أفضل 7 حلول لمشكلة عدم فتح Google Chrome علامات تبويب جديدة في Windows 11 .. يعد Google Chrome أحد أكثر المتصفحات شيوعًا والأكثر استخدامًا عندما يتعلق الأمر بتصفح الإنترنت ، ولكن قد تواجه مشكلة في أبسط الأشياء. مثل مواجهة مشكلة أن Google Chrome لا يفتح علامات تبويب جديدة في Windows 11 على وجه التحديد ، وبعد ذلك سنتحدث عن الحلول الممكنة لمشكلة Google Chrome ولا يفتح علامات تبويب جديدة في Windows 11! تواصل لمعرفة المزيد.
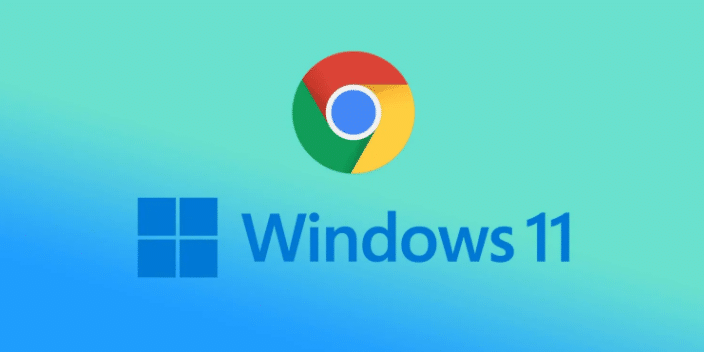
أعد تشغيل Google Chrome
إذا واجهت مشكلة مع عدم فتح علامات التبويب ، فهناك العديد من الحلول التي يمكنك من خلالها حل مشكلتك ، ويمكننا البدء بإعادة التشغيل جوجل كرومتؤدي إعادة التشغيل إلى إعادة تعيين Google Chrome ، الأمر الذي يمكن أن يقضي على المشكلات المؤقتة ، والتي قد تكون إحدى هذه المشكلات مشكلة في عدم فتح Google Chrome لعلامات تبويب جديدة في نظام التشغيل Windows 11 .. وهذا كالتالي:
- اضغط على alt + ctrl + delete لفتح مدير المهام
- ثم انقر بزر الماوس الأيمن فوق Google chrome لتحديد إنهاء المهمة لإغلاقها نهائيًا

ثم افتح Chrome مرة أخرى ومعرفة ما إذا كان قد تم حل مشكلة عدم فتح Google Chrome لعلامات تبويب جديدة.
مسح الملفات المؤقتة لجوجل كروم
مثل التطبيقات والمتصفحات الأخرى على وجه الخصوص .. يحفظ Google Chrome الملفات المؤقتة أثناء استخدامه ، وتتكون هذه الملفات المؤقتة من صور ومعلومات لصفحات الويب التي تزورها وهذا هو الوضع الطبيعي ، يمكنك حذف الملفات المؤقتة لذلك أنه يمكنك إعادة تهيئة Google Chrome لحل مشكلة Google Chrome وعدم فتح الإشارات المرجعية علامة تبويب جديدة في Windows 11 .. وهذا كالتالي:
- افتح جوجل كروم
- ثم انقر على النقاط الرأسية الثلاث في أعلى يمين الصفحة ، ثم انقر على الإعدادات لفتح الإعدادات
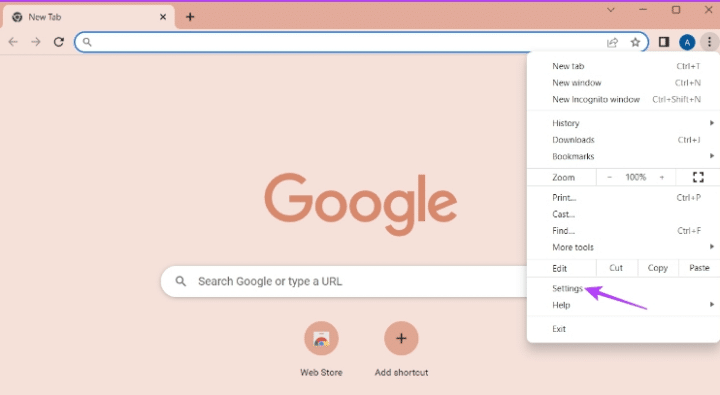
- ثم اختر الخصوصية والأمان
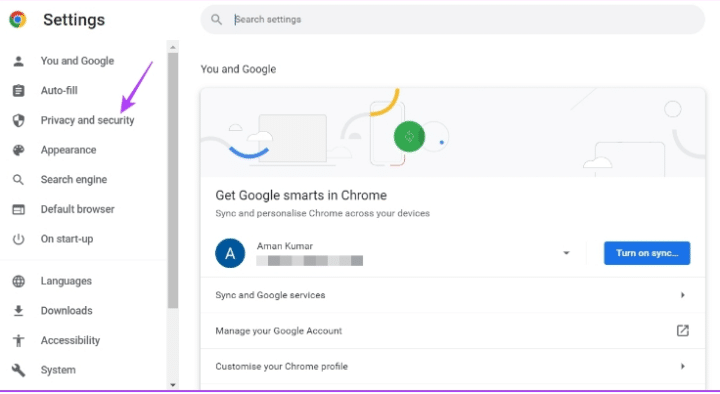
- ثم اختر مسح بيانات التصفح
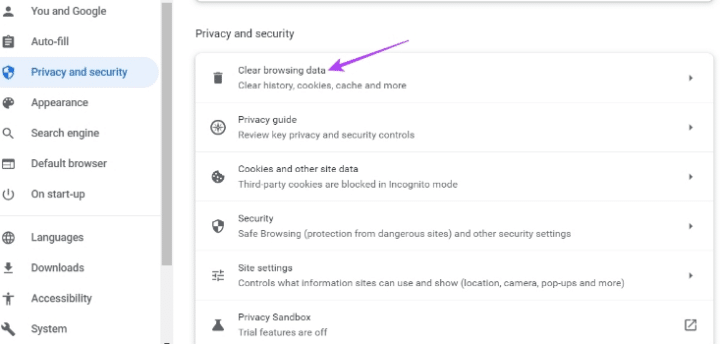
- ثم اختر أولاً الصور والملفات المخزنة مؤقتًا ..
- ثم قم بتأكيد مسح البيانات المؤقتة بالضغط على مسح البيانات
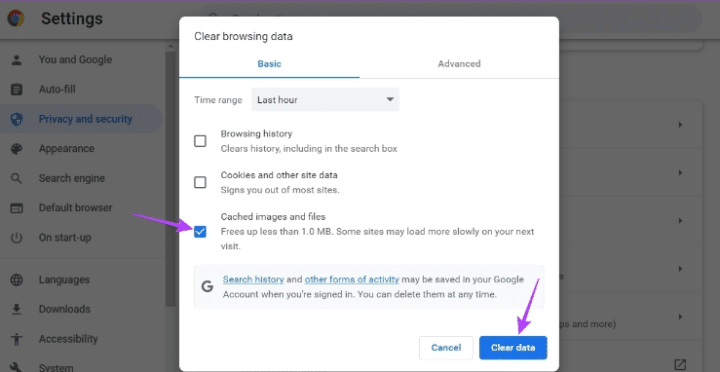
قم بإزالة الملحقات غير الضرورية من Google Chrome
تعد الإضافات ميزة مهمة في متصفح Chrome ، حيث تعمل على تسهيل الاستخدام للعديد من الأغراض التي قد تحتاج من أجلها إلى ملحقات ، ولكن للأسف يمكن أن تكون أحيانًا عبئًا على المتصفح ، مما قد يتسبب في إحدى هذه المشكلات ، لذا قم بإزالة الإضافات غير الضرورية لمعرفة ما إذا كان هذا يحل مشكلة عدم فتح Google Chrome علامات تبويب جديدة أم لا! هذا كالتالي:
- افتح Chrome
- ثم انقر على النقاط الرأسية الثلاث لاختيار المزيد من الأدوات / ثم اختر الامتدادات
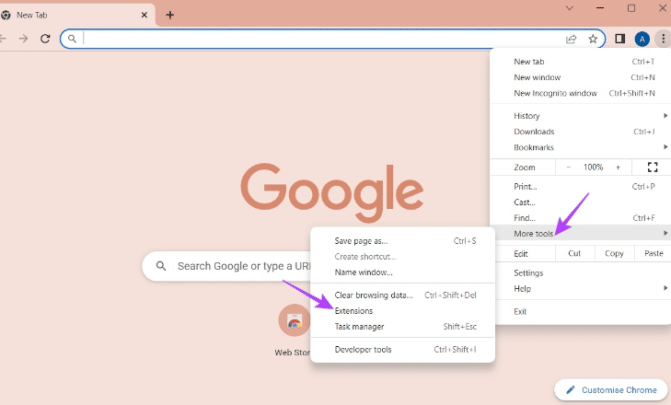
- ثم قم بإلغاء تنشيط جميع الوظائف الإضافية عن طريق إلغاء تنشيطها من مؤشر التنشيط
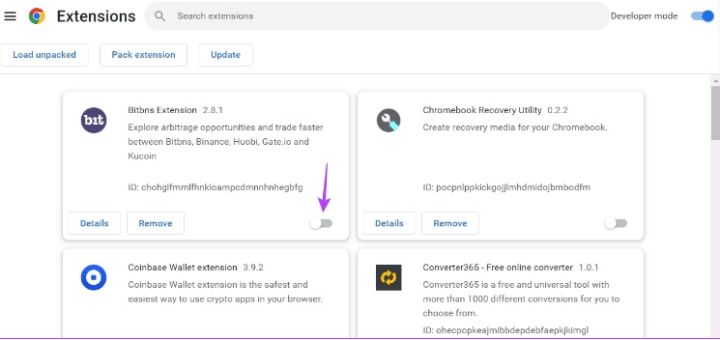
ثم أعد تشغيل Google Chrome ، هل تحل المشكلة؟ إذا كان أحد هذه الإضافات يسبب مشكلة عدم فتح Google Chrome علامات تبويب جديدة!
لذلك .. من خلال إعادة التنشيط واحدًا تلو الآخر ، وبعد تنشيط كل وظيفة إضافية ، تحقق مما إذا كانت المشكلة ستعود أم لا ، ومع الوظيفة الإضافية التي تستكشفها ، تعود مشكلة عدم فتح علامات التبويب! احذفها على الفور .. وهذا كالتالي:
- اختر إزالة
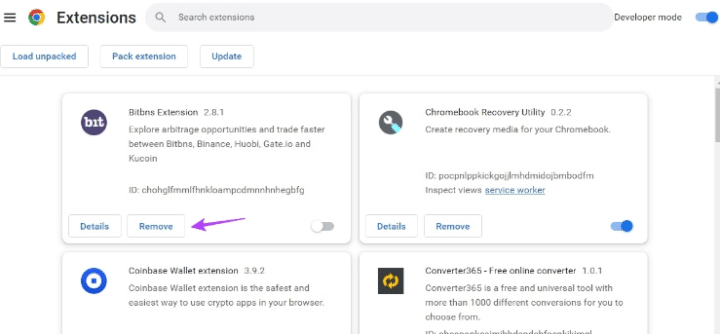
تحديث ويندوز
يعد تحديث Windows ضروريًا بشكل عام أثناء استخدام جهاز الكمبيوتر الخاص بك ، حيث قد يتعرض النظام لمشكلة أو عطل ، والذي يمكن حله ببساطة عن طريق تحديث Windows إلى أحدث إصدار أرسلته Microsoft للتحديث ، لذا انتقل إلى تحديث Windows (إذا يتوفر تحديث جديد) لمعرفة ما إذا كان هذا الحل لمشكلة Google Chrome لا يفتح علامات تبويب جديدة في Windows 11 أم لا .. وهذا كالتالي:
- اضغط على علامة Windows + I لفتح تطبيق الإعدادات ، ثم انتقل إلى تحديثات Windows
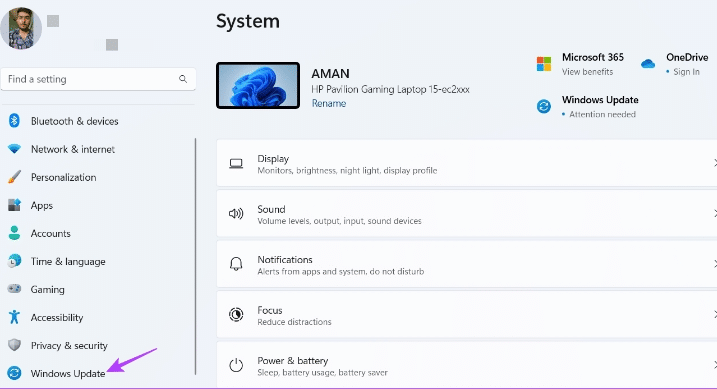
- ثم انقر فوق التحقق من وجود تحديثات للتحقق من وجود تحديثات جديدة
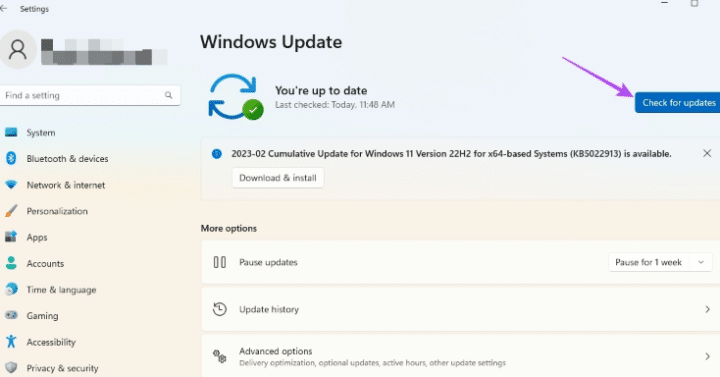
تحديث جوجل كروم
على غرار التأكد من تحديث النظام لأحدث إصدار .. يجب التأكد من تحديث Google Chrome أيضًا إلى أحدث إصدار ، وذلك لأن تحديث Chrome هو المسؤول الأول عن المشكلات التي نسعى لحلها فيه ، وبالتالي يجب عليك التحقق لمعرفة ما إذا كان قد تم تحديثه إلى أحدث إصدار أو يحتاج إلى تحديث .. وهذا كالتالي:
- افتح Chrome
- ثم انقر على النقاط الرأسية الثلاث .. ثم حدد مساعدة / ثم حدد حول google chrome
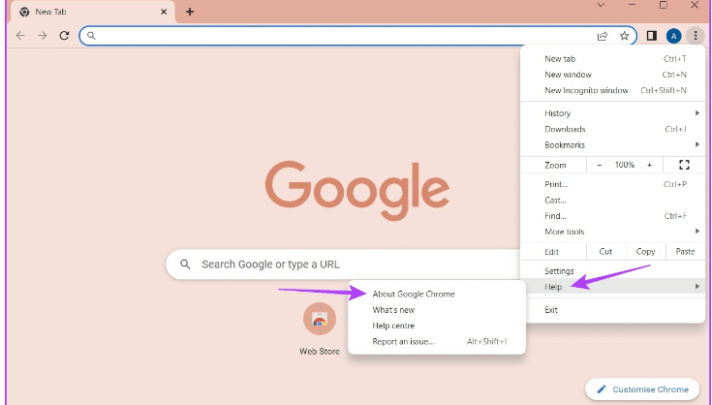
- ثم سيحدث كل شيء تلقائيًا ؛ سوف يبحث عن أي تحديثات ليتم تثبيتها
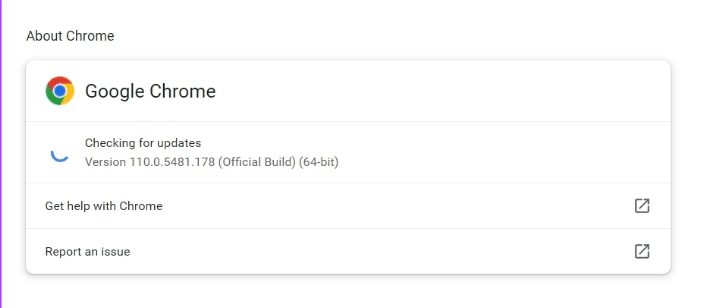
أعد تكوين Google Chrome
تعد إعادة تهيئة Chrome أحد الحلول التي يمكننا معالجتها وهي أيضًا حل نهائي! لكننا نذكرها في أحدث الحلول لأنها خطوة نهائية لإزالة جميع الملفات المؤقتة وإزالة الإضافات وجميع البيانات والإعدادات التي أنشأتها ، لأنها تعود إلى وضعها الافتراضي ، مما يمكن أن يحل مشكلة عدم فتح Google Chrome علامات تبويب جديدة في Windows 11! هذا كالتالي:
- افتح جوجل كروم
- ثم انقر فوق النقاط الرأسية الثلاث لاختيار الإعدادات لفتح الإعدادات
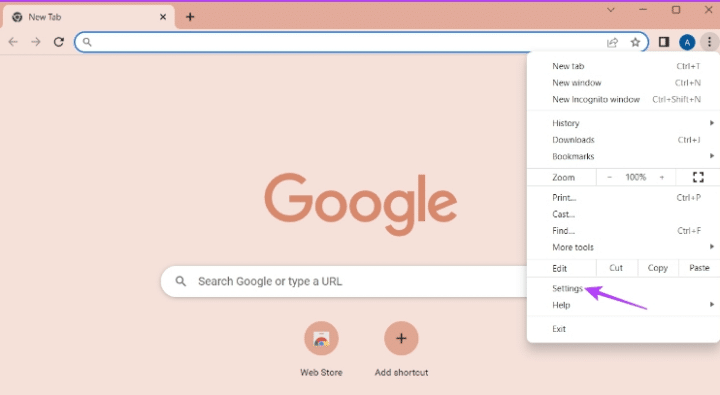
- ثم اختر إعادة التعيين والتنظيف
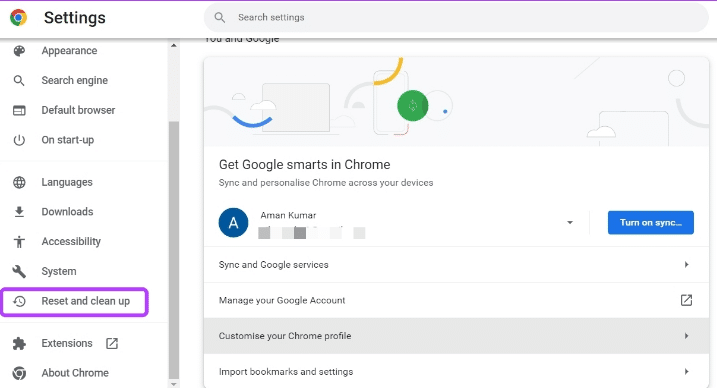
- ثم اختر استعادة الإعدادات إلى الإعدادات الافتراضية الأصلية
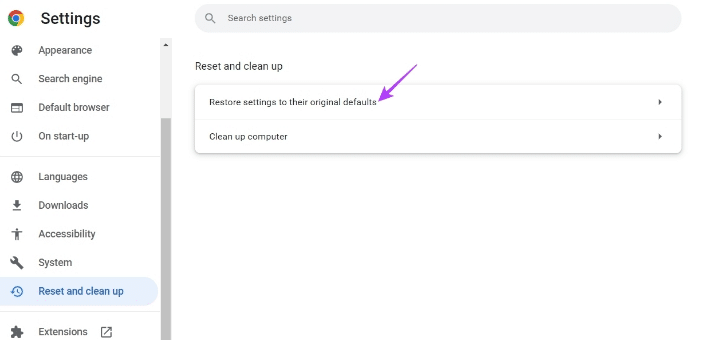
- ثم أكد .. ثم تحقق مما إذا كانت مشكلة عدم فتح Google Chrome لعلامات تبويب جديدة قد تم حلها أم لا
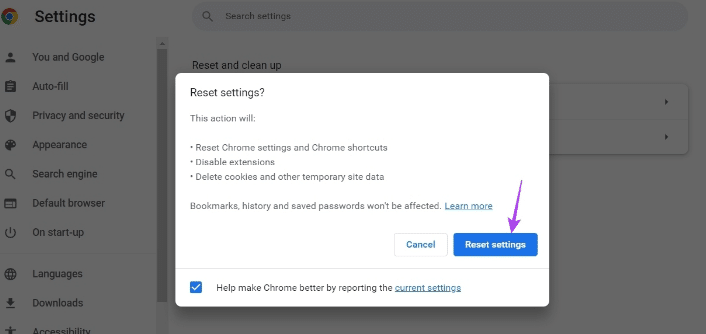
قم بإنشاء مستخدم جديد
يشبه إنشاء مستخدم جديد إنشاء ملف تعريف جديد ، فقد تكون المشكلة متعلقة بملفك الشخصي الحالي فقط ، أو يمكنك الكشف عن ذلك عن طريق إنشاء مستخدم أو ملف تعريف جديد لمعرفة ما إذا كان هذا يحل مشكلة عدم فتح Google Chrome لعلامات تبويب جديدة في Windows 11 أم لا! هذه هي الخطوات التالية:
- افتح جوجل كروم
- انقر على زر فتح الملف الشخصي
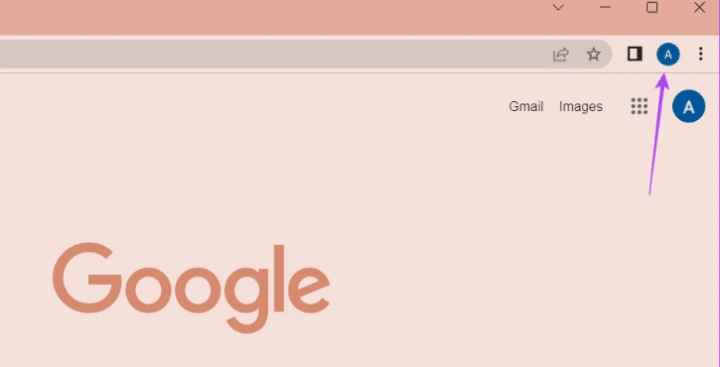
- ثم اختر إضافة لإضافة مستخدم جديد
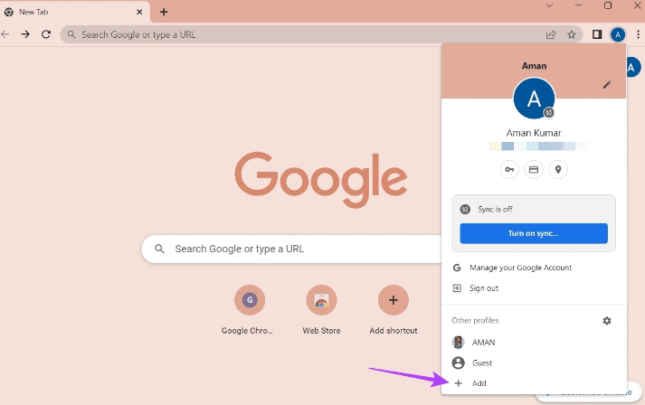
- ثم سيختار Chrome ما إذا كنت تريد التسجيل بحساب Google الخاص بك أو المتابعة دون تسجيل (من الأفضل التسجيل حتى تتم مزامنة جميع بياناتك)
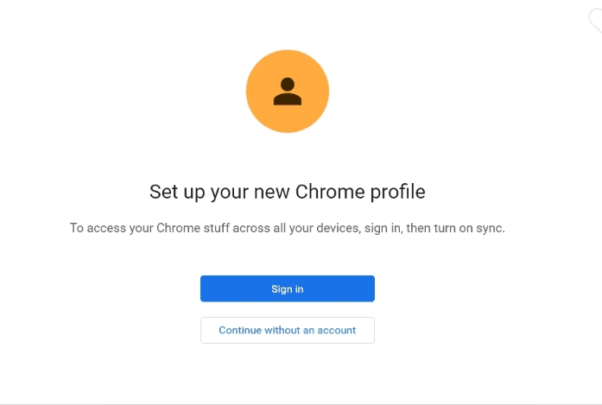
ثم سواء قمت بالتسجيل أم لا .. جرب Chrome في ملف التعريف الجديد لمعرفة ما إذا كانت مشكلة عدم فتح Google Chrome لعلامات تبويب جديدة قد تم حلها أم لا.
اقرأ أيضًا: حل مشكلة توقف البلوتوث في نظام التشغيل Windows 11
#أفضل #حلول #لمشكلة #عدم #فتح #Google #Chrome #علامات #تبويب #جديدة #في #Windows

