6 طرق للتحكم في مستوى الصوت في Windows 11 .. هل تشاهد فيلمًا؟ أم أنك تستمع إلى شيء ما؟ في هذه الحالة ، تحتاج إلى رفع مستوى الصوت حتى تتمكن من سماع ما تشاهده وتستمع إليه. لا يمكنك الوصول إلى التحكم في مستوى الصوت في Windows 11 الخاص بك؟ اتبع الخطوات التالية للتعرف على 6 طرق للتحكم في مستوى الصوت في Windows 11.
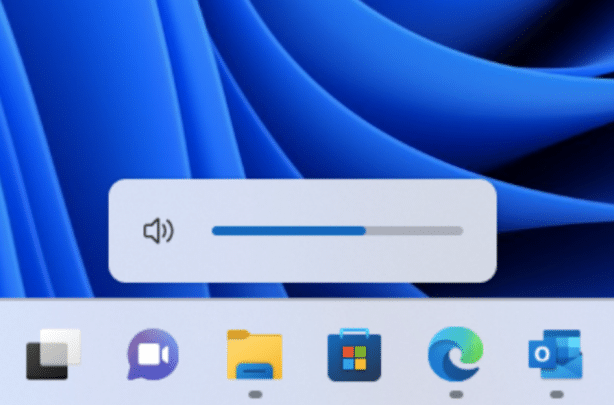
ما الهدف من إظهار 6 طرق للتحكم في مستوى الصوت في Windows 11
نظرًا لأنه في بعض الأحيان قد لا تعمل إحدى الطرق المعروفة للتحكم في مستوى الصوت ، فقد لا يعمل زر التحكم في مستوى الصوت (الموجود على لوحة المفاتيح) ، ثم ستتعلم طريقة أخرى من النظام ، وهكذا بالنسبة لبقية الطرق بالنسبة للبعض منها ، اتبع الطرق التالية للتعرف على 6 طرق للتحكم في مستوى الصوت في Windows 11
باستخدام الفأرة
باستخدام الماوس يمكنك التحكم في مستوى الصوت في Windows 11 ، كيف؟ لا تقتصر الطرق على لوحة المفاتيح أو الطرق التقليدية في النظام ، ولكن باستخدام الماوس يمكنك أيضًا التحكم في مستوى الصوت ، فكيف يتم ذلك؟
- قم بتوجيه مؤشر الماوس نحو علامة مستوى الصوت في شريط المهام .. ثم قم بتمرير عجلة الماوس حتى تتحكم في مستوى الصوت (لأعلى لزيادة مستوى الصوت / لأسفل لخفض مستوى الصوت)
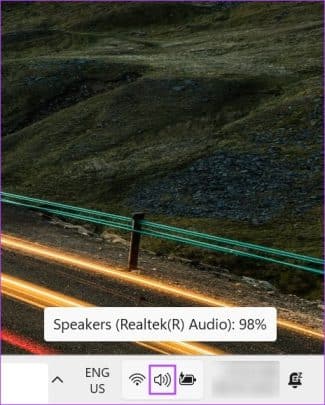
باستخدام زر التحكم في لوحة المفاتيح
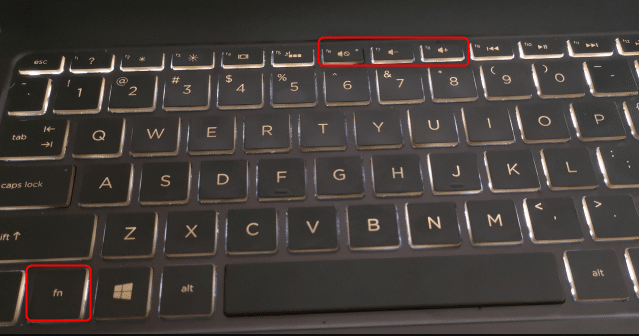
غالبًا ما تأتي أجهزة الكمبيوتر المحمولة أو لوحات المفاتيح المنفصلة هذه الأيام مزودة بأزرار تحكم ، وهي اختصارات للتحكم في العديد من الإعدادات في النظام ، فماذا لو كانت من جهاز كمبيوتر محمول؟
- في حالة لوحة مفاتيح الكمبيوتر المحمول: اضغط على الزر FN أثناء الضغط على أزرار التحكم في مستوى الصوت للتحكم فيها بنجاح.
- في حالة وجود لوحة مفاتيح منفصلة: فقط اضغط على زر التحكم.
من خلال الإعدادات السريعة
تعد قائمة الإعدادات السريعة في Windows 11 من الأشياء الرائعة في تصميم واجهته ، فهي ليست شيئًا ضخمًا ، ولكنها شيء رائع للتحكم السريع في الإعدادات الأساسية في نظامك ، مثل Wi-Fi و Bluetooth و وحجم بالتأكيد! لذا توجه إلى قائمة الإعدادات السريعة للتحكم في مستوى الصوت في Windows 11 ، على النحو التالي:
- اضغط على مفتاح Windows + A لفتح قائمة الإعدادات السريعة
- ثم حرك المؤشر إلى اليسار واليمين للتحكم في مستوى الصوت
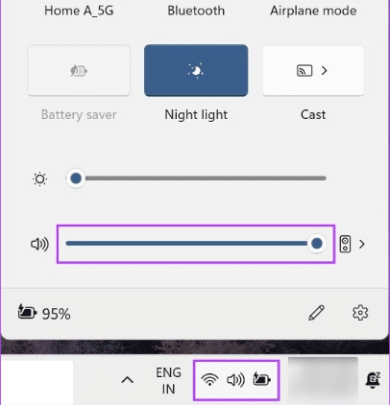
من خلال قائمة الإعدادات
قائمة الإعدادات وهي النسخة الكاملة لقائمة الإعدادات السريعة! توجد جميع الإعدادات ، سواء كانت أساسية أو ثانوية ، ومن هذه الإعدادات الصوت. يمكن بالتأكيد التحكم في مستوى الصوت من خلال قائمة الإعدادات ، ويمكنك الوصول إليها على النحو التالي:
- اضغط على مفتاح Windows + l لفتح قائمة الإعدادات.
- انقر فوق النظام في قائمة الإعدادات
- ثم اضغط على الصوت .. للتحكم في مستوى الصوت
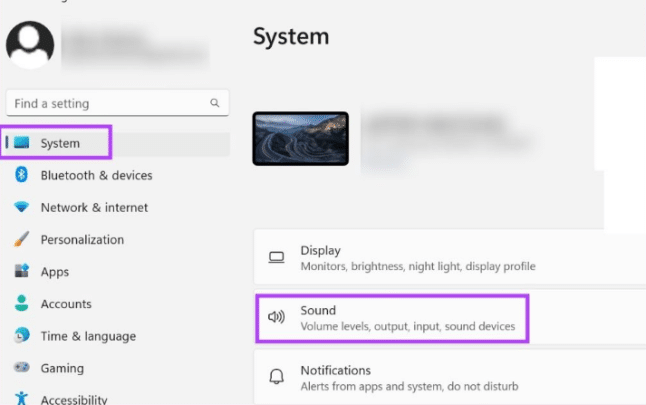
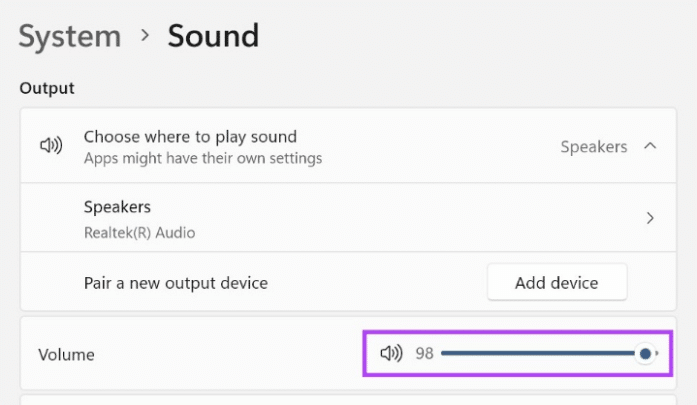
ماذا لو كنت أرغب في التحكم في مستوى الصوت لبعض التطبيقات؟
- قم بالتمرير لأسفل قليلاً في نفس الواجهة السابقة (الصوت) للنقر على Volume mixer للتحكم في مستوى الصوت لتطبيقات محددة بشكل منفصل.
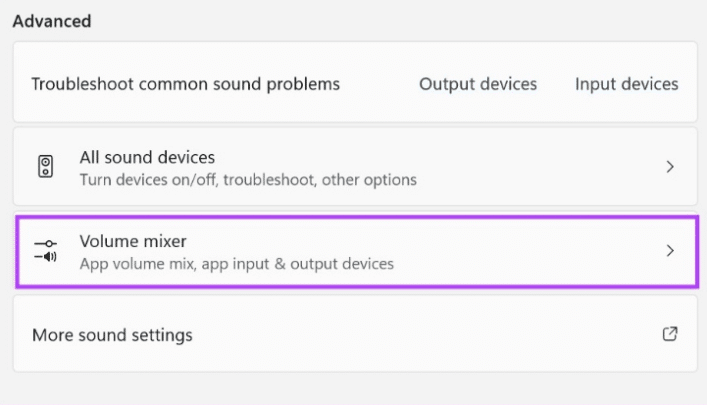
من خلال لوحة التحكم
لوحة التحكم أيضًا يمكنك من خلالها القيام بذلك ، حيث يمكنك التحكم في الأساسيات في نظامك ، مثل التطبيقات والأجهزة المرتبطة وما إلى ذلك ، ومستوى الصوت بالتأكيد! هذا بالطريقة التالية:
- افتح مربع بحث النظام وابحث عن لوحة التحكم وافتحه
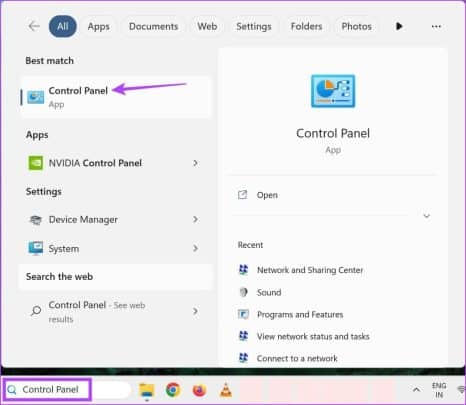
- افتح الأجهزة والصوت
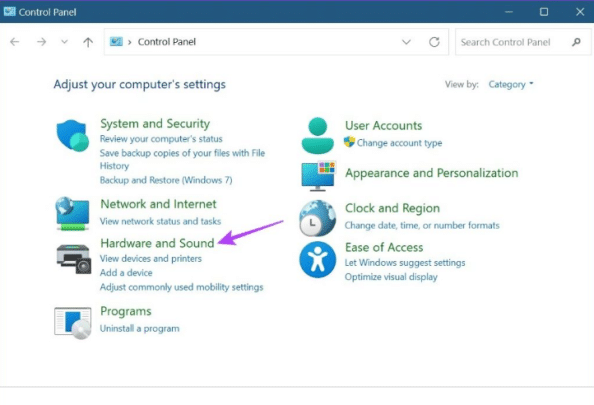
- ثم ، ضمن خيار الصوت ، انقر فوق ضبط مستوى صوت النظام .. ثم ستتمكن من التحكم في مستوى الصوت في Windows 11 الخاص بك.
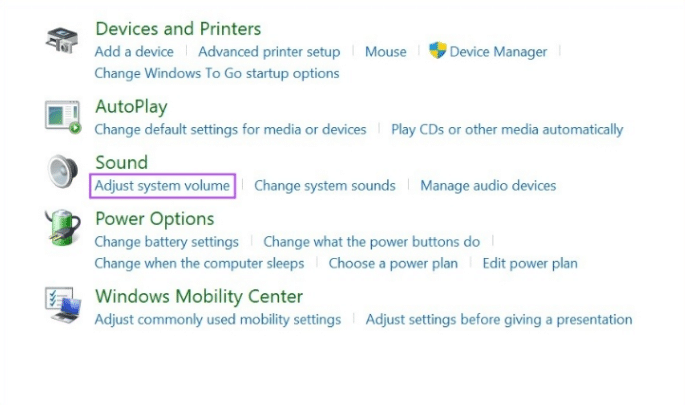
من خلال شريط التحكم اكس بوكس
إنه خاص بالألعاب ، حيث يكون عبارة عن شريط للتحكم السريع في بعض إعدادات النظام السريعة ، وهذا بالتأكيد يشبه الصوت ، لذا يمكنك أيضًا التحكم في مستوى الصوت في Windows 11 من خلال شريط XBOX ، على النحو التالي:
- اضغط على مفتاح Windows + G لفتح شريط XBOX
- انقر فوق أيقونة الصوت في شريط التحكم
- ثم في القائمة التي ستظهر لك ، اضغط على MIX
- بعد ذلك ستتمكن من التحكم في الصوت للنظام وبعض التطبيقات بشكل فردي
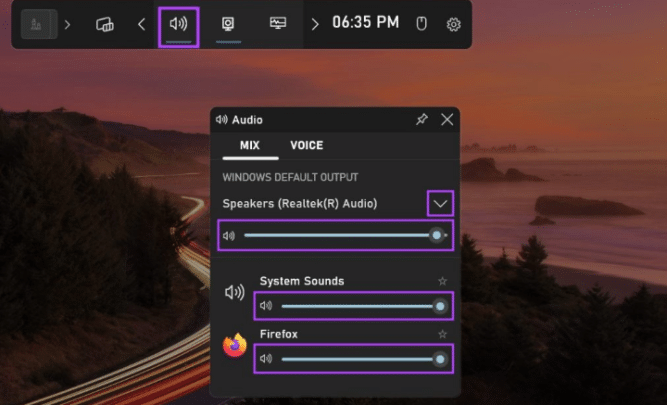
اقرأ أيضًا:أفضل 7 حلول لمشكلة عدم فتح Google Chrome علامات تبويب جديدة في Windows 11
#طرق #للتحكم #في #مستوى #الصوت #في #Windows

تعليقات
إرسال تعليق