تعرف على كيفية تسريع Windows 11 من داخل النظام .. يعد Windows 11 أحد أسرع أنظمة Windows التي تم إطلاقها على الإطلاق ، أو بشكل أكثر دقة ، تلك التي تم تقديمها بعد Windows 7 و 8 و 10! وجاء Windows 11 بالعديد من الميزات والإضافات التي تعزز تجربة المستخدم ، بل إنه جاء بطريقة أكثر سلاسة وأسرع ، لكن هل يمكن تحسين نعومته وسرعته؟ هل يمكن تسريع Windows 11 من داخل النظام نفسه؟ يمكن أن تكون الحقيقة أن نظام Windows 11 يتباطأ أثناء الاستخدام ، ومن المحتمل أن يحدث هذا في جميع أنظمة التشغيل ، وبعد ذلك سوف نتعلم كيفية تسريع Windows 11 من داخل النظام مع الإشارة إلى الأشياء التي قد تسبب لك نظام لإبطاء! تواصل لمعرفة المزيد.

ما الذي يمكن أن يتسبب في إبطاء Windows 11؟
هناك العديد من الأسباب المحتملة لبطء نظام التشغيل Windows 11 والتي من خلالها قد يتعرض لهذه المشكلة للأسباب التالية:
كبش:
مثل الهواتف وأي جهاز يعتمد على ذاكرة الوصول العشوائي (RAM) أو ذاكرة الوصول العشوائي لتشغيله ، يمكن أن يتعرض إلى أن تكون ذاكرة الوصول العشوائي ممتلئة إلى أقصى حد ، مما يتسبب في عدم قدرة الجهاز على مواكبة استخدامك وفتح التطبيقات ، وكذلك Windows 11 ، إذًا يتم استخدام جزء من التخزين الداخلي كذاكرة افتراضية .. وهذا بالضبط ما يتسبب في إبطاء Windows 11 ، لذلك نقول دائمًا أن ميزة زيادة ذاكرة الوصول العشوائي في الهواتف ليست عملية على المدى الطويل!
مساحة التخزين الداخلية للجهاز ممتلئة:
مشكلة مساحة التخزين الداخلية الكاملة هي إحدى المشاكل التي تسبب تباطؤ الأجهزة بشكل عام ، سواء كان جهاز الكمبيوتر الخاص بك بطيئًا. نظام التشغيل Windows 11! أما بالنسبة للهواتف فهذا ما تحدثنا عنه سابقاً ، فاحرص على عدم ترك جهازك مكشوفاً لمساحة تخزين داخلية كاملة ، لأن هذا لا يؤثر على سرعة نظامك! واحذف ما لا تريده أو ما تراه غير ضروري ، أو انقل المهم إلى وسيط تخزين تحتفظ به لتفريغ بعض المساحة على جهازك.
الفيروسات
وكم عدد الطرق التي يمكن من خلالها أن تتعرض للفيروسات على نظام الويندوز الخاص بك! تعد البرامج الضارة والفيروسات من بين الأسباب الرئيسية لمشكلة Windows 11 البطيئة ، والتي يمكنك الحصول عليها في حالة حدوث عملية نقل ملف بين جهازك ووسيط تخزين دون التحقق منه أو دون الاعتماد عليه في المقام الأول ، أو تنزيل برامج أو ألعاب ، وما إلى ذلك وهلم جرا. أحد البرامج غير الموثوقة التي يمكن أن تتعرض من خلالها للفيروسات ، مما يؤدي بعد ذلك إلى إبطاء نظامك.
هل تقوم بتحديث Windows؟
التحديثات هي أهم شيء يمكننا التحدث عنه حول نظام Windows ، حيث توجد العديد من الأسباب للحماية من الثغرات الأمنية التي تم اكتشافها ، ولإصلاح المشاكل في نظام Windows الخاص بك والتي قد تتسبب في إبطاء Windows 11! ويمكن أن تساعدك إضافة ميزات إضافية في تسريع نظامك في المقام الأول! لذلك ، احرص على تحديث النظام إلى أحدث الإصدارات التي لديك.
تعرف على كيفية تسريع Windows 11 من داخل النظام
هناك العديد من الطرق التي يمكنك من خلالها تسريع نظام Windows 11 الخاص بك من داخل النظام نفسه ، إلى الطرق التالية:
قم بتحديث النظام
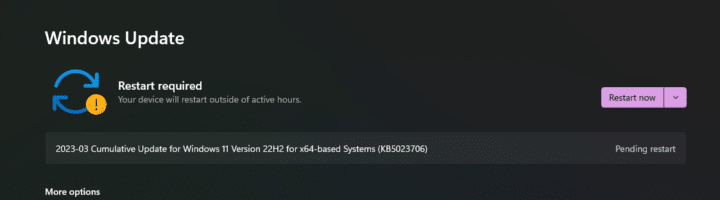
تتميز أنظمة التشغيل بشكل عام ، بطبيعتها ، بخاصية الشيخوخة بمرور الوقت ، ويمكن اختراقها إذا تم اكتشاف نقاط الضعف ، ويمكن أن تتباطأ في حالة حدوث مشكلات داخلية في نظام التشغيل الخاص بك. على سبيل المثال ، ما نتحدث عنه هو Windows 11 ، عليك أن تبقيه في آخر التحديثات. يتم إرسالها إليك من أجل تسريع Windows 11 وأيضًا تجنب القرصنة والتعرض السهل للفيروسات.
تعطيل التأثيرات المرئية
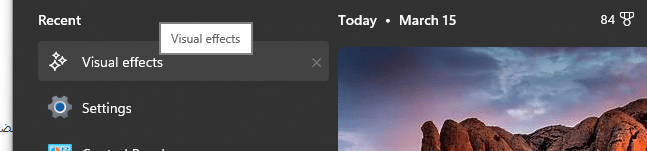
تعد التأثيرات المرئية من الأشياء المميزة التي يمكن أن توفر لك تجربة مسلية ومميزة أثناء استخدام Windows ، ولكنها تستهلك الكثير من موارد نظامك وهذا ما يتسبب في إبطاء النظام! نظرًا لزيادة الضغط على وحدة معالجة الرسومات المسؤولة عن التأثيرات المرئية والرسومات بشكل عام على جهازك ، فقم بتعطيل التأثيرات المرئية لتتمكن من تسريع Windows 11.
- اكتب التأثيرات المرئية في مربع بحث النظام
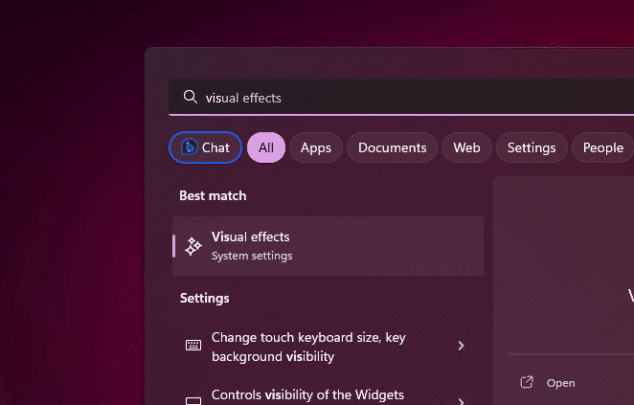
- ثم قم بتعطيل جميع إعدادات التأثيرات المرئية باستخدام زر إيقاف التشغيل
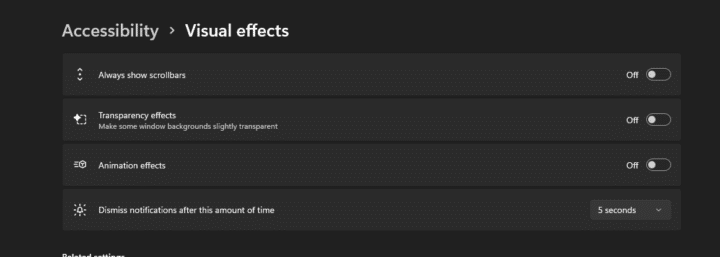
الاغلاق التلقائي للتطبيقات غير الضرورية
هناك بعض التطبيقات التي يتم تكوينها تلقائيًا عند فتح Windows 11 على جهازك ، والتي تشغل مساحة ذاكرة التخزين المؤقت وتؤثر على أداء النظام! لذلك ، ما عليك فعله هو إيقاف التشغيل التلقائي لتلك التطبيقات التي تعتقد أنها ليست ضرورية للتشغيل تلقائيًا من خلال الخطوات التالية حتى تتمكن من تسريع Windows 11:
- انقر بزر الماوس الأيمن على شريط المهام ، ثم اختر مدير المهام.
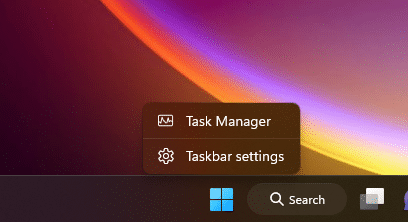
- ثم اختر قائمة تطبيقات بدء التشغيل
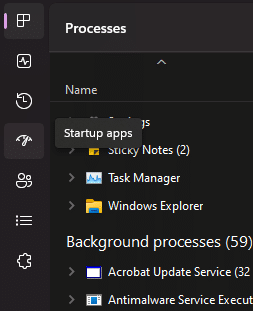
- ثم حدد التطبيق الذي تريد إلغاء تنشيطه من التشغيل التلقائي وانقر فوق تعطيل
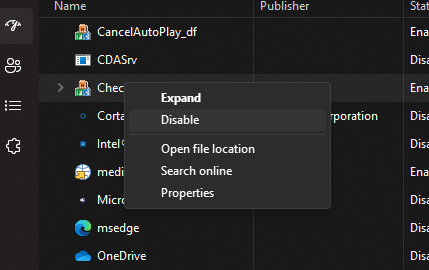
احذف الملفات المؤقتة
الملفات المؤقتة في نظام الكمبيوتر هي نفسها الملفات المؤقتة في الهواتف ، حيث تقوم بعد ذلك بحذف أشياء مثل سجل التصفح على الإنترنت ، وملفات تعريف الارتباط ، وذاكرة التخزين المؤقت ، مما يؤثر بشكل جيد على أداء نظامك ، مما يحميك من مشكلة التباطؤ. نظام ويندوز 11 ليتمكن من تسريع ويندوز 11 من داخل النظام .. من خلال الخطوات التالية:
- انتقل إلى إعدادات النظام .. ثم إلى نظام النظام ، ومن هناك اختر إعدادات التخزين
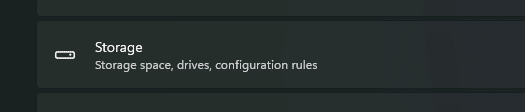
- ثم اختر الملفات المؤقتة

- ثم اختر إزالة الكل لتسريع Windows 11 بعد ذلك.
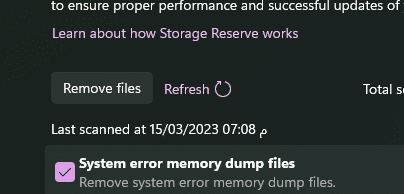
قم بإلغاء تثبيت التطبيقات غير الضرورية وغير المهمة
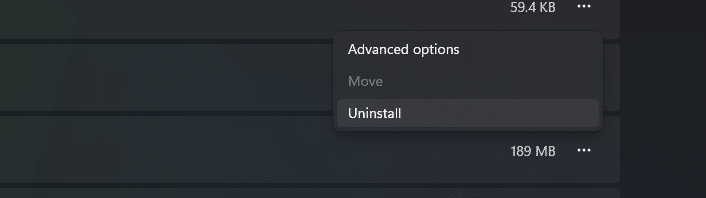
على الأرجح ، لن تكون جميع تطبيقاتك مهمة بما يكفي لتركها مثبتة على نظامك لفترة طويلة! لذلك ، توجه إلى إلغاء تثبيت التطبيقات غير الضرورية لتحرير بعض المساحة لتسريع نظام Windows 11.
احذف الملفات غير الضرورية وغير المرغوب فيها من النظام
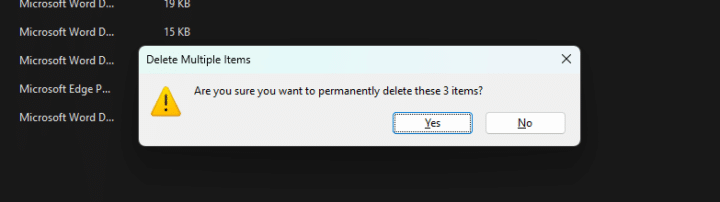
يُنصح أيضًا بإلغاء تثبيت التطبيقات غير الضرورية. من الضروري أيضًا التفكير في حذف الملفات غير الضرورية على نظام للمساعدة في تعزيز تسريع Windows 11 .. حيث توجد بالتأكيد تلك الملفات التي قمت بتنزيلها في وقت ما ولم تعد مفيدة في الوقت الحالي ، أو يمكنك نقل الملفات إلى نسخة احتياطية خارجية إذا كنت لا تريد أن تفقدها إلى الأبد! هذا لتسريع Windows 11.
اقرأ أيضًا: تعرف على ميزة الاتصال المقنن في نظام التشغيل Windows 10
#تعرف #على #كيفية #تسريع #Windows #من #داخل #النظام

تعليقات
إرسال تعليق