توفر Apple طريقة سهلة لمستخدميها للتواصل مع بعضهم البعض من خلال iMessage ، وعلى الرغم من أن تطبيق الرسائل يوفر العديد من الميزات الرائعة ، إلا أن هناك ميزة لم توفرها Apple حتى الآن في تطبيق iMessage ، وهي القدرة على جدولة الرسائل النصية بحيث يمكن للمستخدم إرسال أي رسالة للآخرين في الوقت الذي يريده ، وبهذه الطريقة ، هناك طريقة سهلة وبسيطة يمكن من خلالها إرسال رسالة نصية في وقت لاحق من خلال تطبيق الاختصار ، وخلال الأسطر التالية نقوم سوف يتعلم كيفية جدولة رسالة نصية على iPhone.
كيفية جدولة رسالة عبر تطبيق الاختصارات
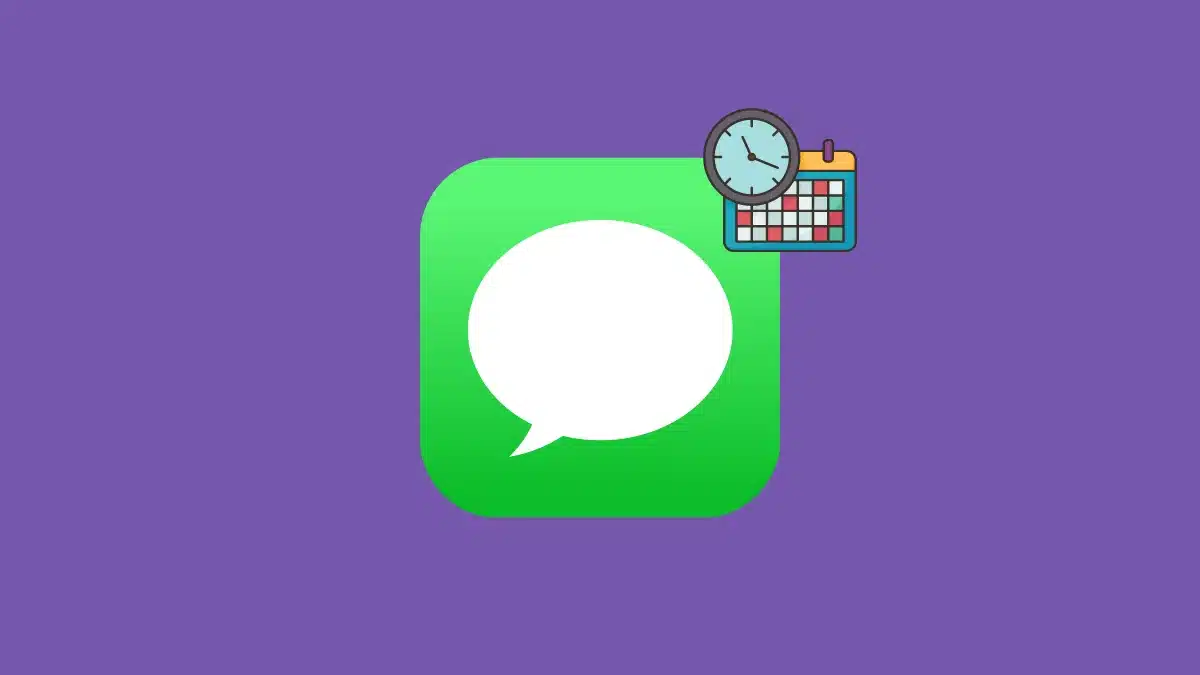
كما قلنا منذ فترة ، لا يحتوي تطبيق الرسائل على iPhone على ميزة جدولة الرسائل. ومع ذلك ، إذا كان لديك أحدث إصدار من iOS على جهازك ، فيمكنك إنشاء ميزة تلقائية في تطبيق Shortcuts للمساعدة في ذلك. تم تصميم هذا التطبيق لأتمتة المهام ، مما يعني أنه يتيح لك إنشاء اختصار للأشياء التي تستخدمها كثيرًا. هيريس كيفية القيام بذلك:
الخطوة 1: افتح تطبيق Shortcuts على جهاز iPhone الخاص بك
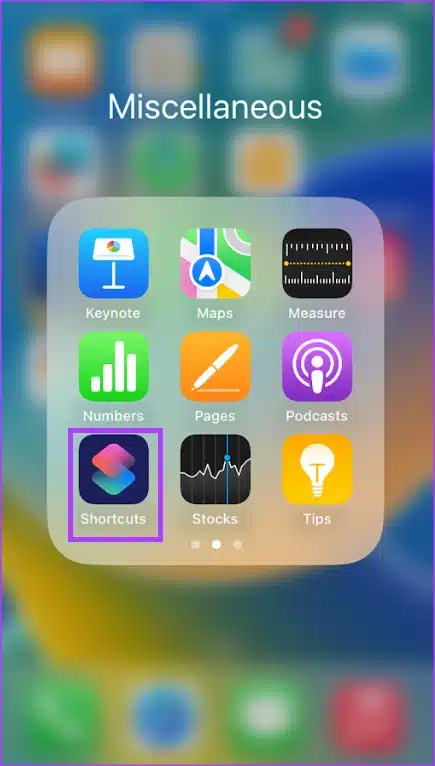
الخطوة 2: اضغط على الأتمتة ضمن تطبيق الاختصارات
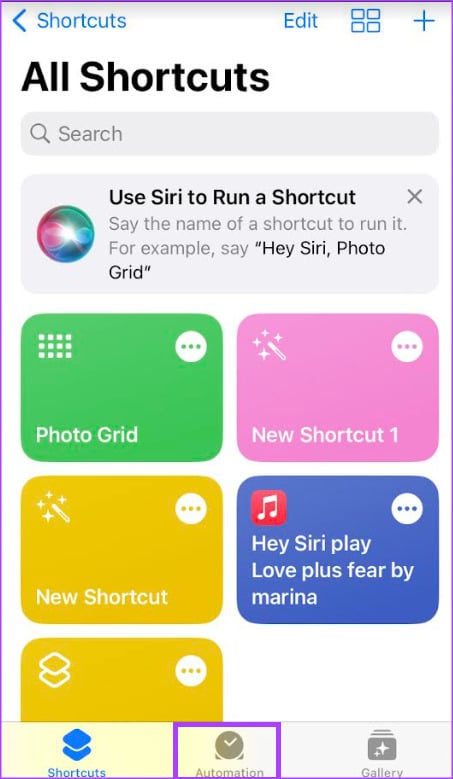
الخطوة 3: إذا لم تكن قد استخدمت علامة التبويب “الأتمتة” من قبل ، فسترى زر “إنشاء اختصارات شخصية”. إذا كنت قد أنشأت اختصارات من قبل ، فسترى الزر “+” في الأعلى. انقر الآن على زر “إنشاء أتمتة شخصية” أو زر “+”.
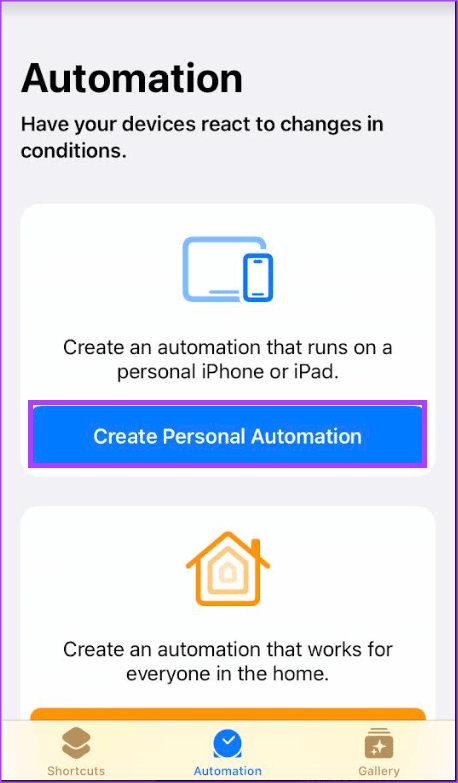
الخطوة 4: من صفحة الأتمتة الجديدة ، اضغط على خيار الوقت من اليوم.
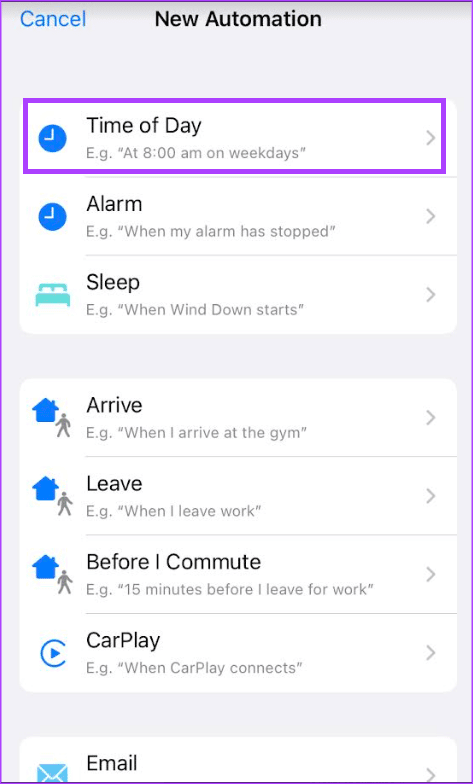
الخطوة 5: حدد الوقت من اليوم الذي تريد إرسال الرسالة فيه من صفحة “متى” لإرسال الرسالة من خلال النقر على أيقونة الوقت.
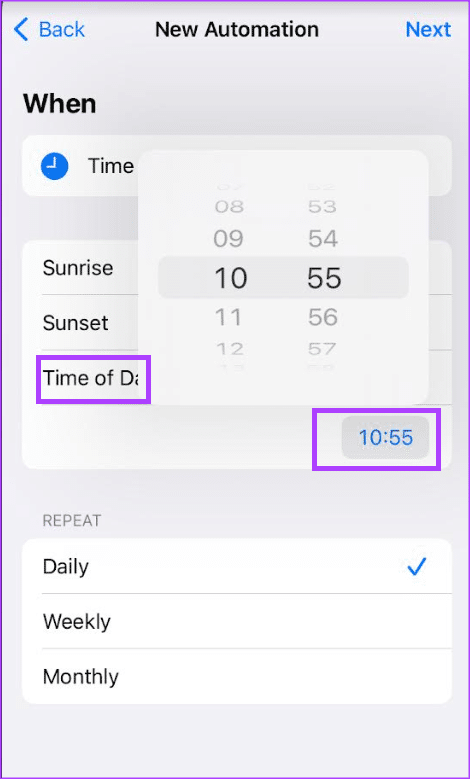
الخطوة 6: إذا كنت ترغب في إرسال رسالة بشكل متكرر ، فاختر من الخيارات اليومية والأسبوعية والشهرية.
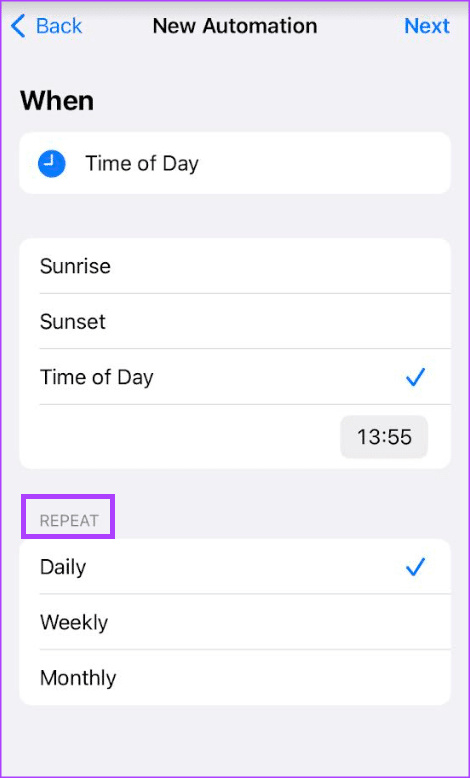
الخطوة 7: إذا اخترت تكرار الرسالة أسبوعيًا أو شهريًا ، فسترى خيارات إضافية مثل تحديد تاريخ البدء أو اليوم.
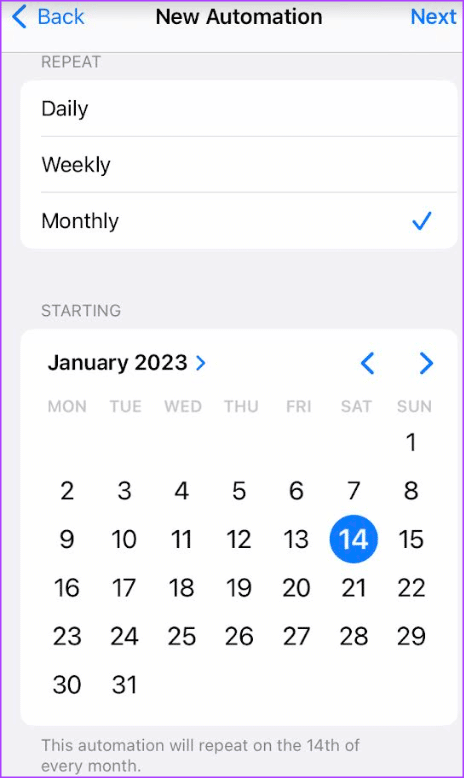
الخطوة 8: بعد تحديد الوقت ، انقر فوق “التالي” في أعلى يمين الصفحة.
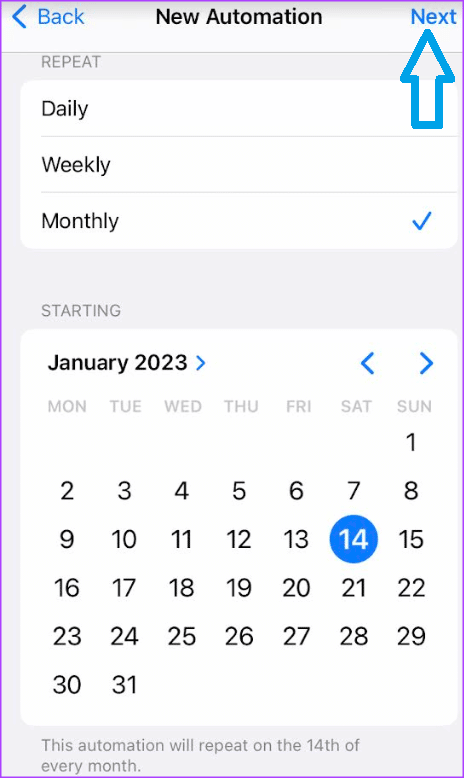
الخطوة 9: في صفحة الإجراءات ، انقر فوق إضافة إجراء لعرض الإجراءات والتطبيقات المتاحة.
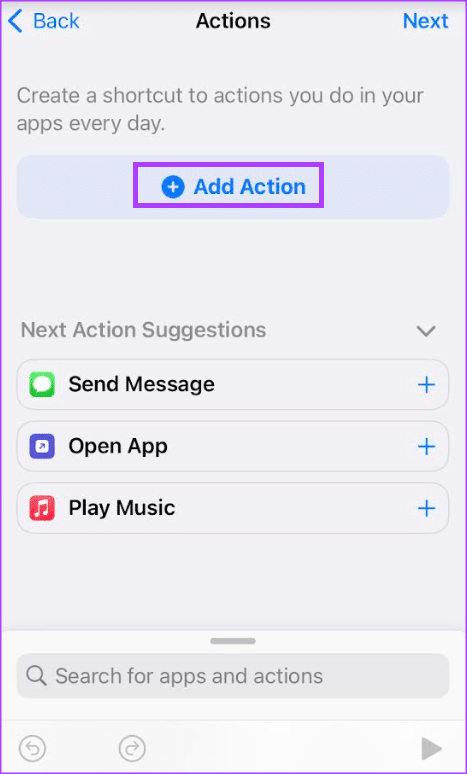
الخطوة 10: انقر فوق شريط البحث أعلاه للبحث عن إجراء إرسال رسالة.
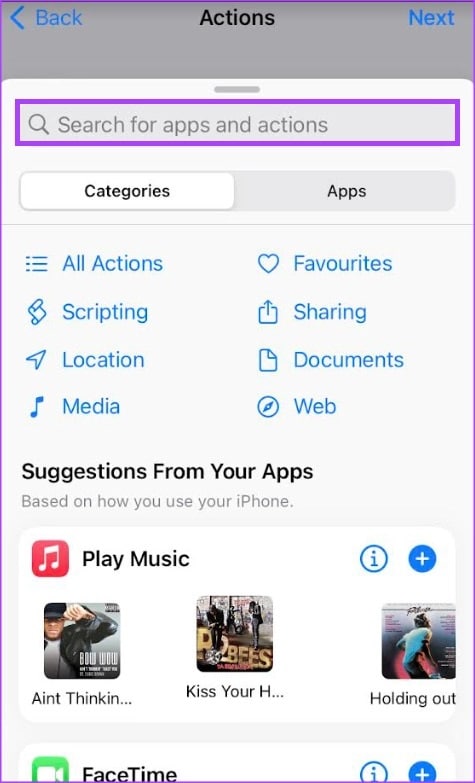
الخطوة 11: من النتائج التي تظهر لك ، انقر فوق إرسال رسالة ، وبعد ذلك سيتم نقلك مرة أخرى إلى صفحة الإجراءات.
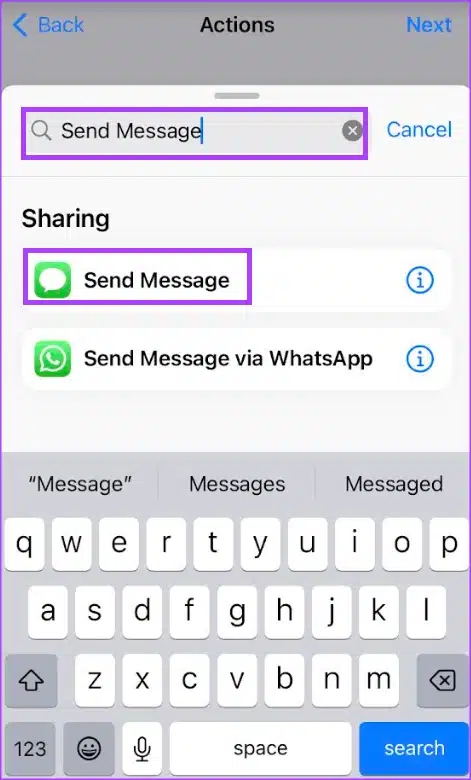
الخطوة 12: من صفحة الإجراءات ، انقر فوق نص الرسالة المميز باللون الأزرق واكتب الرسالة التي تريد إرسالها.
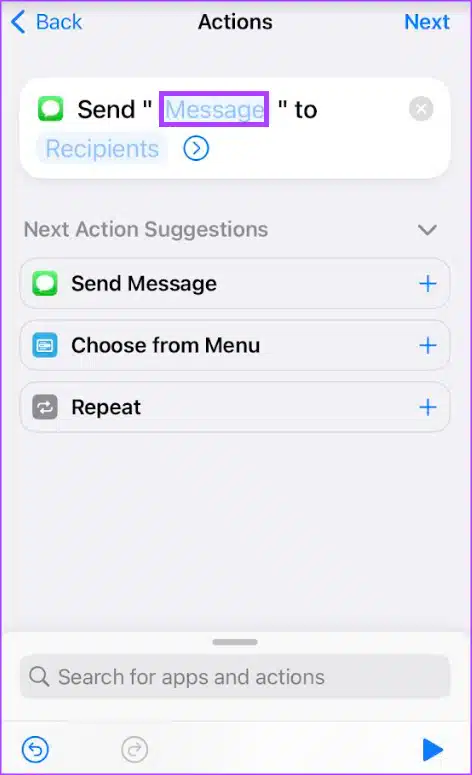
الخطوة 13: بعد كتابة الرسالة ، اضغط على عبارة المستلمين التي تظهر باللون الأزرق. ثم ستظهر نافذة منبثقة.
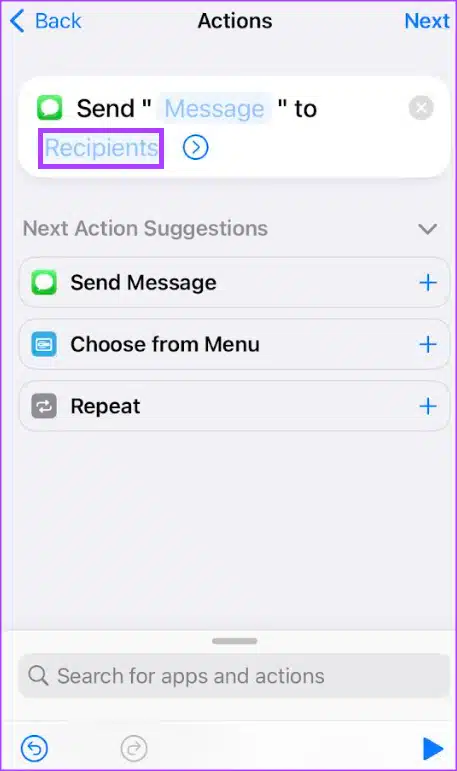
الخطوة 14: في الحقل “إلى” ، أضف مستلمي الرسالة أو ابحث عنهم.
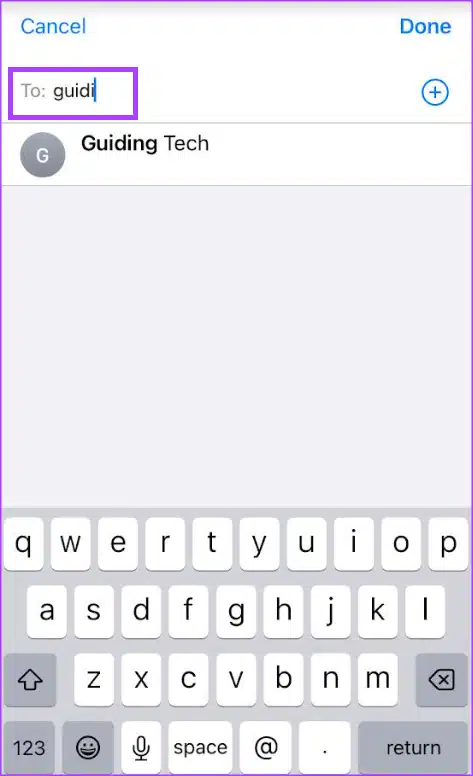
الخطوة 15: انقر فوق تم بعد تحديد المستلم للعودة إلى صفحة الإجراءات.
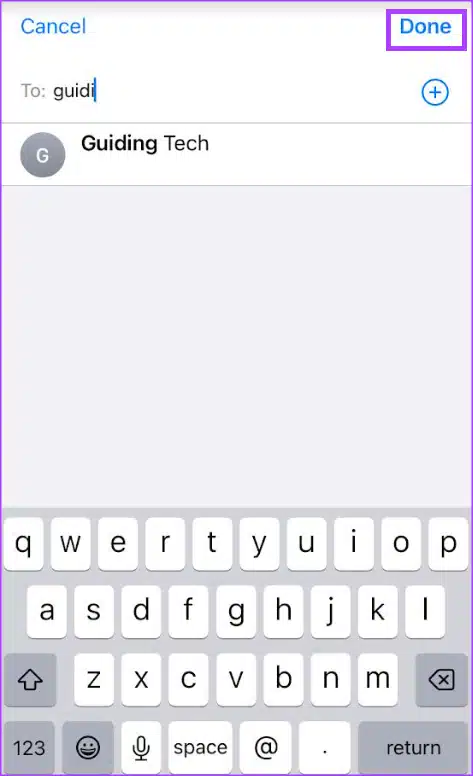
الخطوة 16: في صفحة الإجراءات ، انقر فوق التالي.
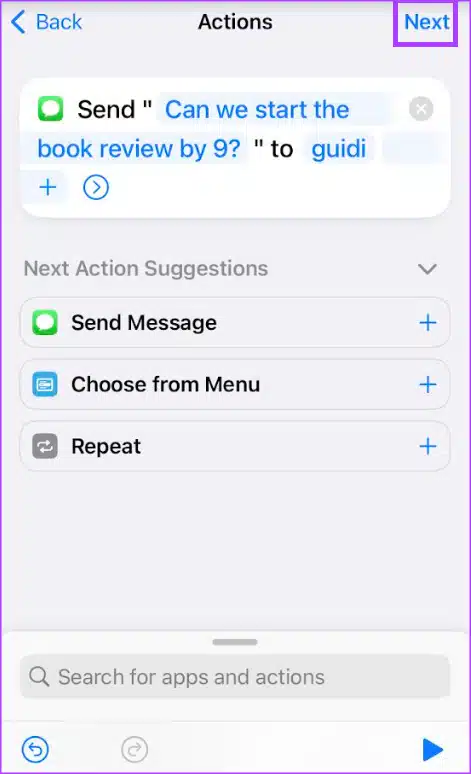
الخطوة 17: في صفحة تحرير الأتمتة ، راجع ما ورد أعلاه ، مثل وقت إرسال الرسالة ومحتواها. إذا كنت تريد أن يقوم تطبيق Shortcuts بإعلامك قبل إرسال رسالة ، فقم بتمكين خيار السؤال قبل التشغيل.
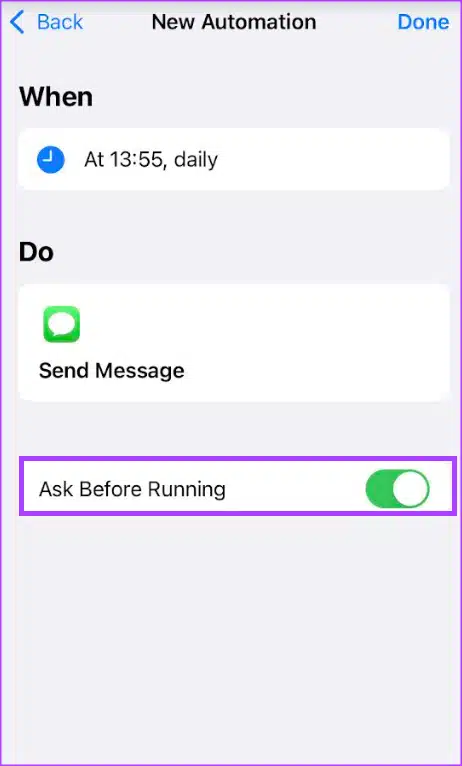
الخطوة 18: قم بتأكيد إعدادات الأتمتة الجديدة الخاصة بك عن طريق النقر فوق تم.
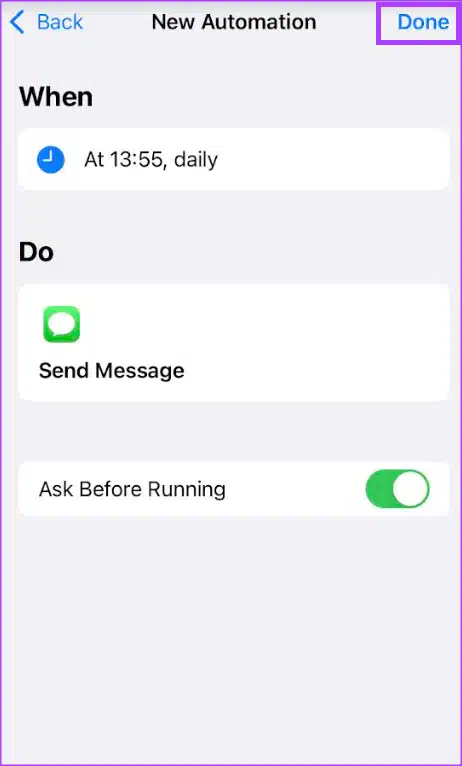
وبالتالي ، في الوقت الذي تختاره من اليوم ، ستتلقى إشعارًا من تطبيق Shortcuts يؤكد إرسال الرسالة. انقر فوق “تشغيل” لجدولة الرسالة والبدء في إرسالها في الوقت المحدد تلقائيًا.
كيفية حذف رسالة مجدولة من تطبيق الاختصارات
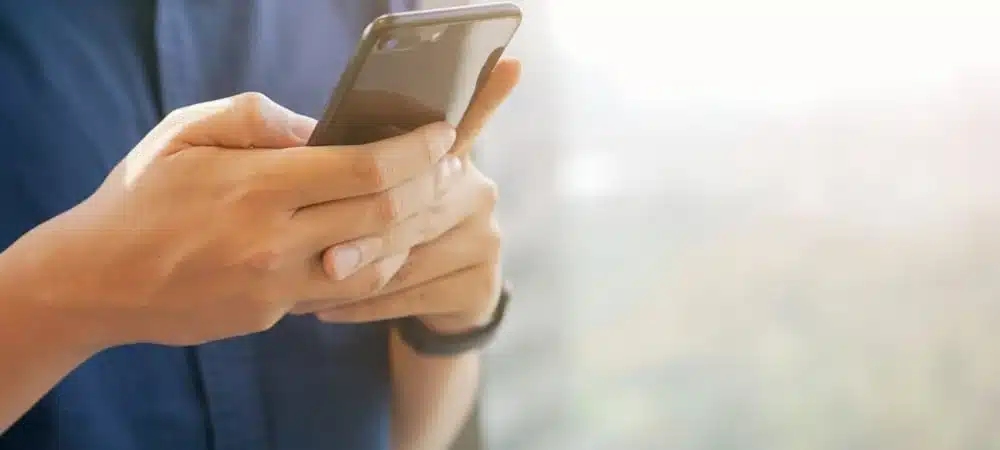
بعد أن تعرفنا على خطوات كيفية جدولة رسالة على iPhone من خلال تطبيق Shortcuts ، سنتعلم الآن كيفية حذف رسالة مجدولة من تطبيق Shortcuts ، وإليكم كيفية حذف رسالة مجدولة من تطبيق Shortcuts:
الخطوة 1: افتح تطبيق Shortcuts على جهاز iPhone الخاص بك
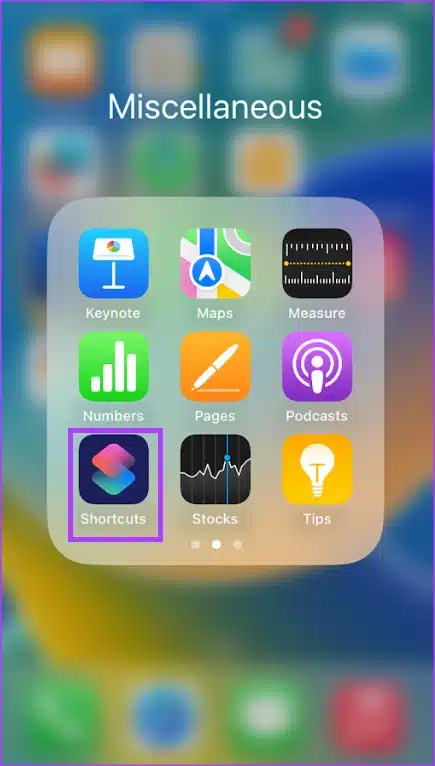
الخطوة 2: اضغط على الأتمتة ضمن تطبيق الاختصارات
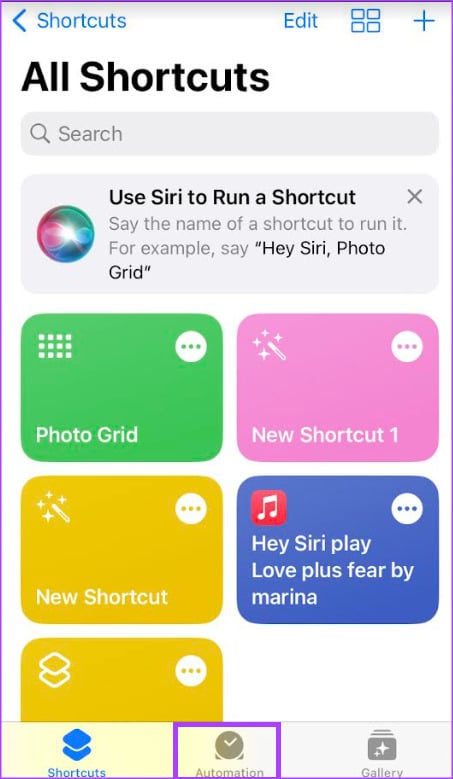
الخطوة 3: في صفحة الأتمتة ، ستظهر لك قائمة بجميع اختصاراتك. اسحب لليسار على اختصار أتمتة إرسال الرسائل.
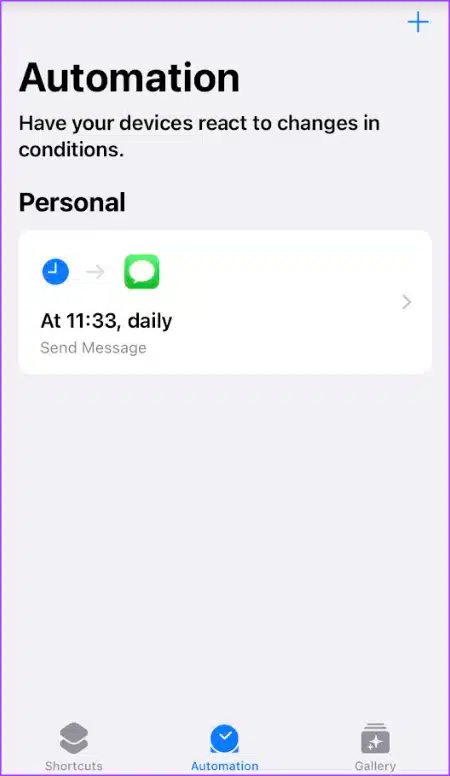
الخطوة 4: بعد ذلك ، اضغط على حذف
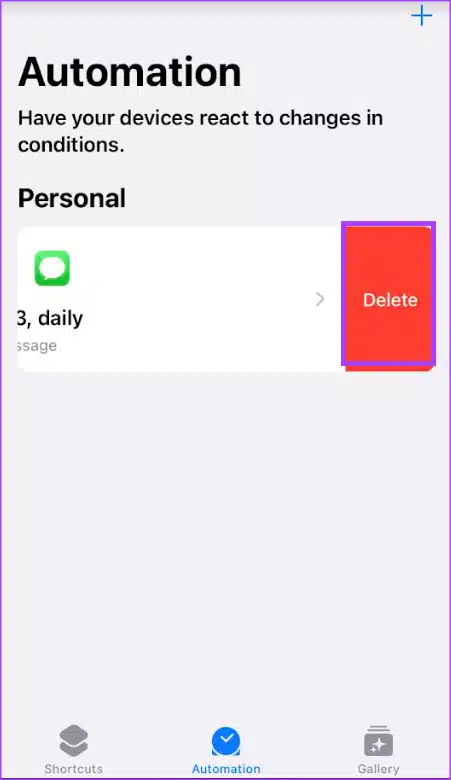
- بمجرد الضغط على زر الحذف ، ستتم إزالة الاختصار الذي أنشأته لجدولة رسالة على جهاز iPhone الخاص بك.
لا تفوت: 5 ميزات في iOS 16 يجب إيقاف تشغيلها للحفاظ على عمر بطارية iPhone
خاتمة
أخيرًا ، وصلنا إلى نهاية مقالتنا بعد أن تعرفنا على كيفية جدولة رسالة على iPhone من خلال تطبيق Shortcuts ، وكيفية حذفها ، وإزالة أي اختصار قمت بإنشائه على جهازك ، وعلى الرغم من أن تطبيق Shortcuts يعطي لديك القدرة على جدولة رسالة في تطبيق رسائل Apple ، فهناك بعض القيود التي يجب أن تكون في مكانها. على دراية بهم ، وأهمها أن تطبيق Shortcuts لا يوفر خيار إرسال رسالة مجدولة لمرة واحدة ، وبالتالي تحتاج بعد جدولة الرسالة إلى حذفها حتى لا تتكرر بشكل يومي أو أسبوعيًا أو حتى شهريًا. هناك أيضًا تطبيقات مماثلة لجهات خارجية تتيح لك جدولة الرسائل على iPhone بالإضافة إلى ميزات رائعة أخرى مثل جدولة الرسائل القصيرة و اخرين.
#كيفية #جدولة #رسالة #على #iPhone #عبر #تطبيق #Shortcuts

