تعرف على 4 طرق لتغيير دقة الشاشة في Windows 11 .. لقد تلقى Windows 11 قدرًا لا بأس به من محادثتنا ، كما تحدثنا سابقًا طرق حذف محفوظات حماية Windows 11اليوم ، نتحدث عن تغيير دقة الشاشة في نظام التشغيل Windows 11 ، وهو الأمر الذي قد يتعين عليك القيام به إذا كنت تستخدم حجمًا غير عادي لشاشة الكمبيوتر أو إذا قمت بتوصيل جهاز الكمبيوتر الخاص بك بشاشة كبيرة أو شاشة ذكية كبيرة ، فمن المحتمل جدًا أنه سيتعين عليك تغيير دقة الشاشة في Windows 11! بعد ذلك ، سنتعرف على 4 طرق لتغييره ، ترقبوا معرفة المزيد.

قم بتغيير دقة الشاشة في Windows 11 من خلال قائمة الإعدادات
أتى نظام التشغيل Windows 11 مع العديد من الميزات والضوابط ، وبالتأكيد قائمة الإعدادات التي تحتوي على كل هذه الأشياء ، بما في ذلك إمكانية تغيير دقة الشاشة في Windows 11! إنه المكان الطبيعي الذي يمكن أن نلجأ إليه عندما نتحدث عن إمكانية التغيير والقيام بأي شيء في نظام الويندوز ، وبعد ذلك سنشرح بالصور كيفية تغيير دقة الشاشة في Windows 11 من خلال قائمة الإعدادات:
- من قائمة ابدأ ، افتح تطبيق الإعدادات
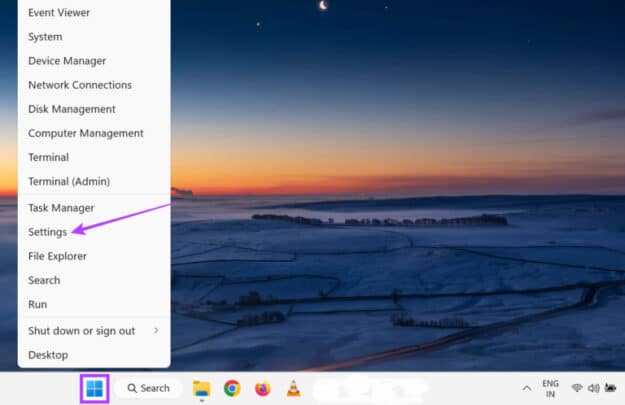
- اختر عرض
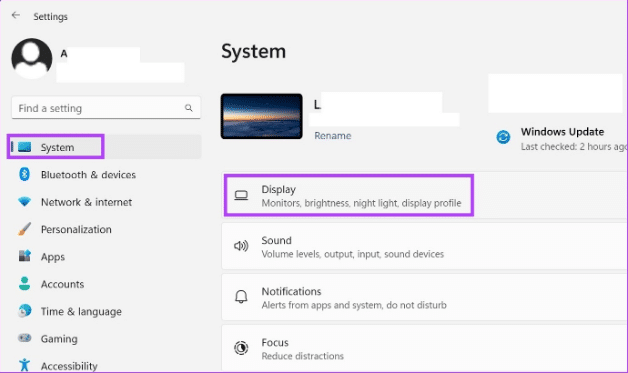
- اختر دقة العرض
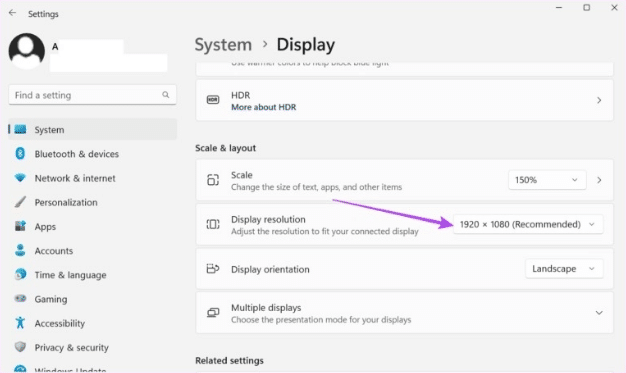
- اختر الدقة التي تريدها
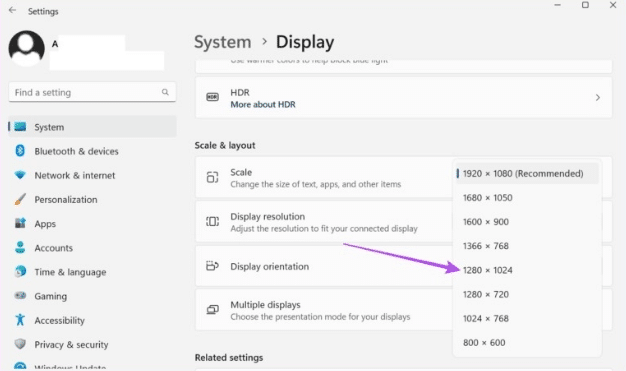
- انقر فوق الاحتفاظ بالتغييرات إذا كانت الدقة مناسبة
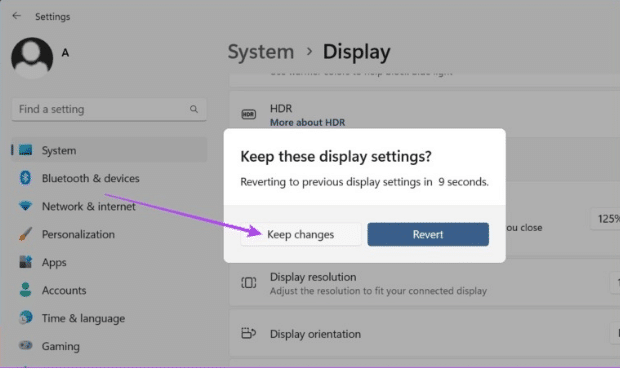
قم بتغيير الدقة في Windows 11 من خلال خصائص محول العرض
محول الذاكرة هو الخيار الثاني في مقالتنا حول تغيير دقة الشاشة في Windows 11 ، وإذا لم تعمل الطريقة التقليدية الأولى من أجلك أو إذا كنت تريد تجربة طريقة جديدة ، فإليك كيفية تغيير دقة الشاشة في Windows 11 من خلال خصائص محول العرض ، ثم نشرح الخطوات بالترتيب:
- من قائمة ابدأ ، افتح الإعدادات
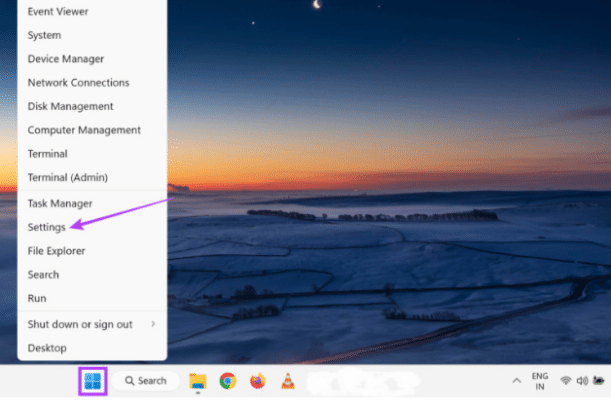
- ثم توجه إلى النظام للذهاب إلى العرض
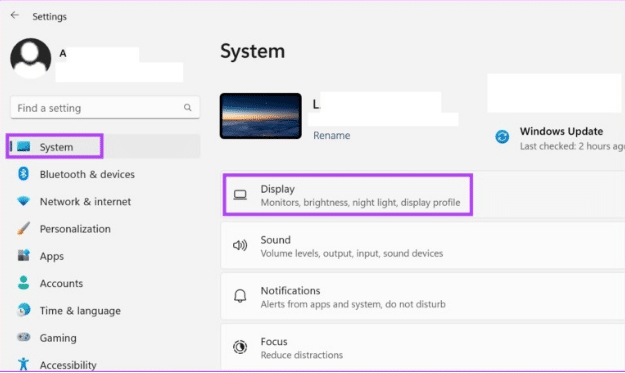
- ثم اضغط على الشاشة المتقدمة
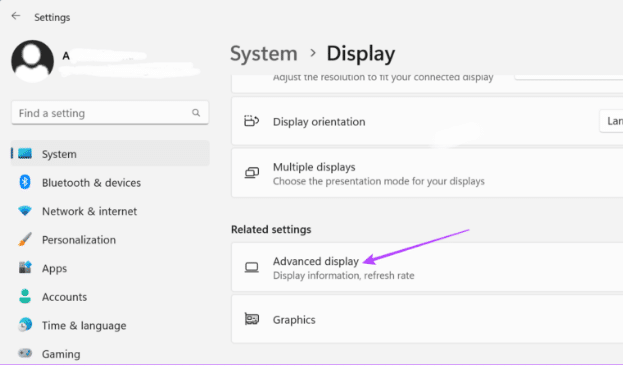
- ثم اختر عرض خصائص محول العرض
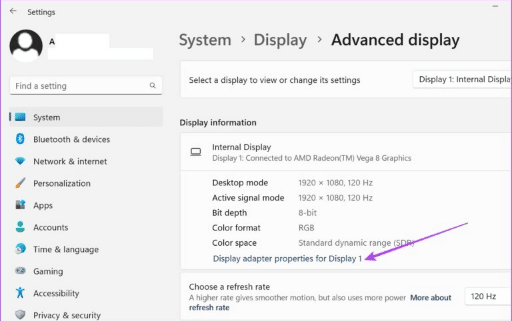
- ثم حدد قائمة جميع الأوضاع
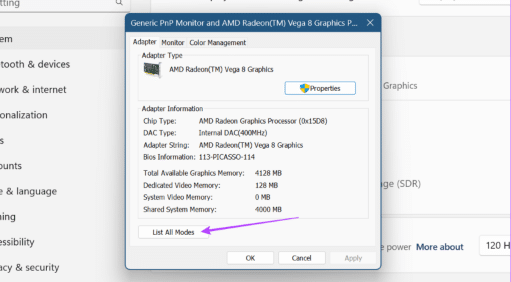
- ثم اختر الدقة المناسبة .. ثم انقر فوق “موافق” للاختيار
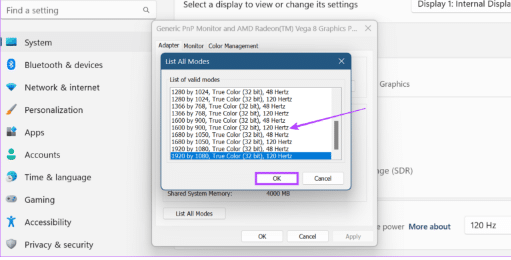
- ثم اضغط على موافق مرة أخرى للإنهاء
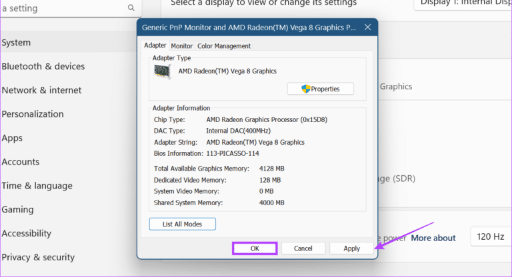
قم بتغيير الدقة في Windows 11 من خلال Intel Graphics Control Center
للتحكم في إعدادات الرسومات بجهازك ، هناك العديد من الطرق التي يمكن التحكم بها ، مثل الإعدادات ، ومحول العرض ، و Intel Graphics Control Center إذا كان جهازك يدعمها ، يمكنك من خلالها التحكم في إعدادات العرض على شاشة جهازك . بعد ذلك ، سنشرح كيفية تغيير دقة الشاشة في نظام التشغيل Windows 11 ، ومنها:
- توجه إلى مربع البحث في الإعدادات لكتابة رسومات intel لتظهر على النحو التالي
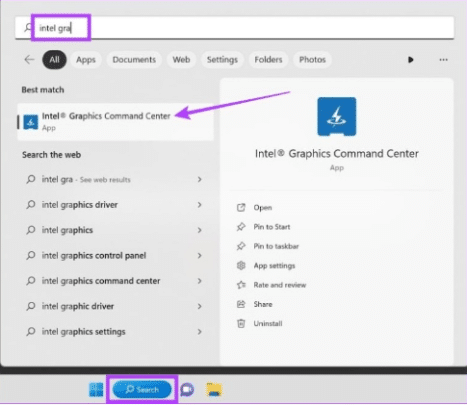
- ثم توجه إلى Display للتوسع في قائمة Resolution (الدقة)
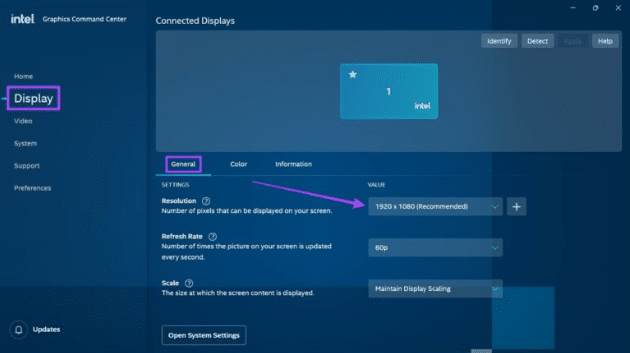
- لاختيار الدقة المناسبة
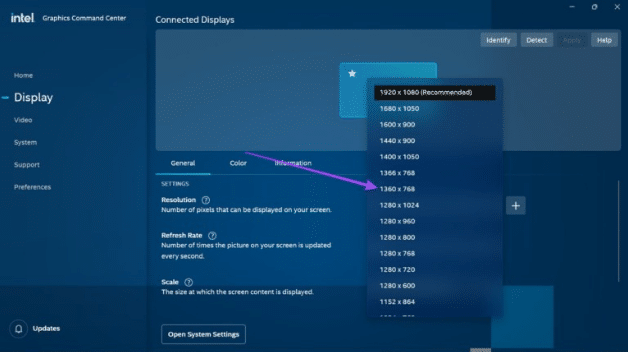
- ثم اضغط على Keep لتعيين دقة الشاشة التي اخترتها
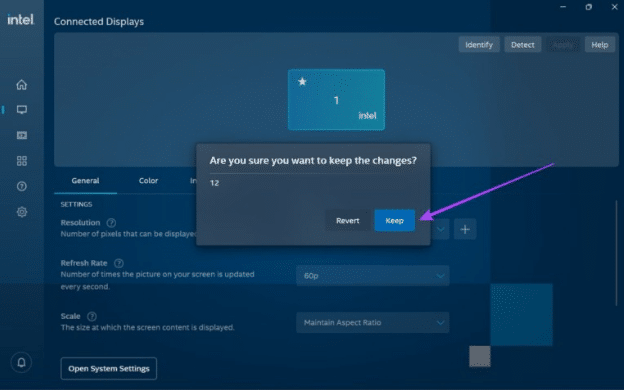
قم بتغيير الدقة في Windows 11 من خلال مركز التحكم Nvidia
إنه باب آخر يمكنك من خلاله الوصول إلى التحكم في إعدادات العرض بجهازك ، وهذا في حالة اعتماد جهازك على Nvidia في الرسومات (الرسومات) ، لذلك توجه لفتح مركز التحكم Nvidia على جهازك وهذا هو تغيير دقة عرض الشاشة في نظام التشغيل Windows 11 ، وبعد ذلك سنشرح ذلك بالترتيب
- انقر بزر الماوس الأيمن .. ثم انقر فوق إظهار المزيد من الخيارات
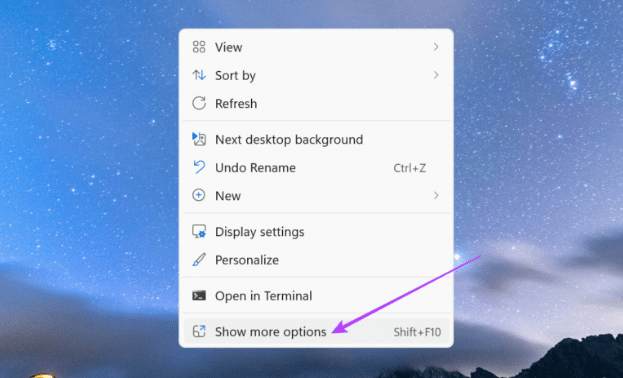
- ثم انقر فوق لوحة تحكم NVIDIA
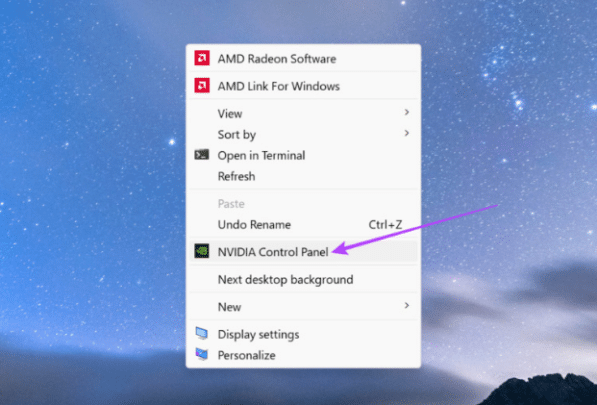
- بعد ذلك ستتمكن من الوصول إلى لوحة إعدادات التحكم في nvidia ،
- من هناك يمكنك الذهاب إلى إعدادات العرض
- ثم تضغط على خيار تغيير الدقة
- وبعد اختيار دقة الشاشة التي تراها مناسبة .. اضغط للتأكيد والانتهاء من الأمر.
اقرأ أيضًا: 4 طرق لحذف محفوظات حماية Windows 11
#تعرف #على #طرق #لتغيير #دقة #الشاشة #في #Windows

تعليقات
إرسال تعليق