حل مشكلة ايقاف البلوتوث في ويندوز 11 .. تعتبر تقنية البلوتوث من اهم التقنيات التي تم اختراعها وتم الاعتماد عليها في كثير من الاحيان سواء كانت للهاتف او للحاسوب او لنظام الكمبيوتر ، يمكن أن يكون مرتبطًا بلوحة المفاتيح أو الماوس أو سماعات الرأس اللاسلكية الخاصة بك ، وإذا واجهت مشكلة في توقف Bluetooth في Windows 11 ، فلن تتمكن من توصيل أي من هذه المدخلات على جهاز الكمبيوتر الخاص بك! بعد ذلك ، نتعرف معًا على أبرز 6 حلول لمشكلة إيقاف Bluetooth في نظام التشغيل Windows 11.

وضع الطيران
يعد وضع الطيران أحد الأوضاع التي تمكنك من تكوين الشبكات على جهاز الكمبيوتر الخاص بك ، حيث يتم إلغاء تنشيط جميع الشبكات الموجودة على جهاز الكمبيوتر الخاص بك ، سواء كانت Wi-Fi أو Bluetooth ، عند تنشيط وضع الطيران ، وعندما يتم تنشيط وضع الطيران وإلغاء تنشيطه مرة أخرى. ثم تقوم بتكوين الشبكات في جهاز الكمبيوتر الخاص بك ، وهذا يمكن أن يحل مشكلة إيقاف البلوتوث على جهاز الكمبيوتر الخاص بك. هذا كالتالي:
- اضغط على مفتاح Windows + A لفتح نافذة الإعدادات لتمكين وإلغاء تنشيط وضع الطائرة مرة أخرى
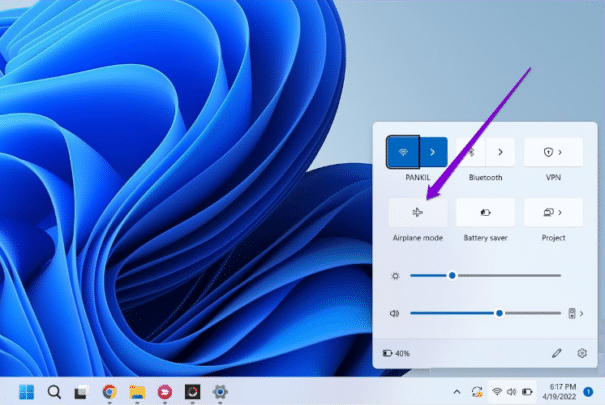
بعد تكوين الشبكات في جهاز الكمبيوتر الخاص بك ، يمكن حل هذه المشكلة.
حل مشكلة مستكشف أخطاء Bluetooth ومصلحها
في نظام Windows ، يوجد ما يسمى بـ Troubleshooter يمكن من خلاله حل مشاكل النظام التي تحدث ، وهذا يشبه مشكلة إيقاف Bluetooth في Windows 11 ، باستخدام مستكشف الأخطاء ومصلحها يمكنك استكشاف سبب المشكلة أو يمكنك لحلها ، سيحاول مستكشف الأخطاء ومصلحها فعل أي شيء في أي حال يمكنه حل مشكلة البلوتوث.
- بعد الضغط على زر Windows لإظهار لوحة قائمة البدء .. في مربع البحث ، اكتب إعدادات استكشاف الأخطاء وإصلاحها
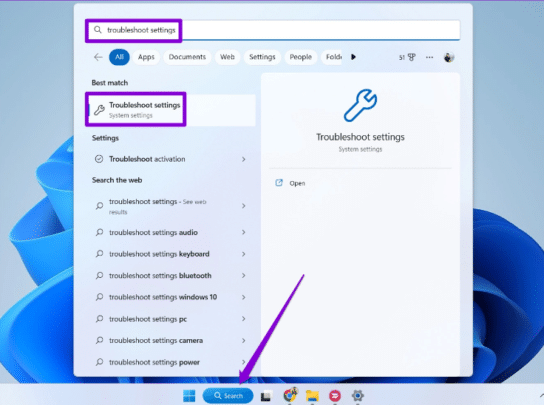
- ثم توجه إلى مستكشفات الأخطاء ومصلحها الأخرى
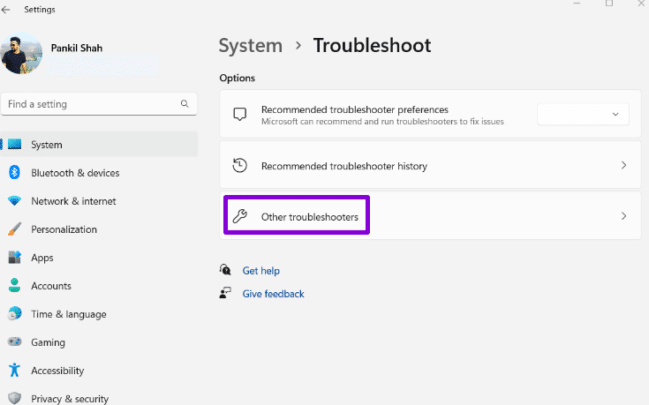
- انقر فوق تشغيل ، ثم سيتم الانتهاء من إصلاح مشكلة توقف Bluetooth في نظام التشغيل Windows 11
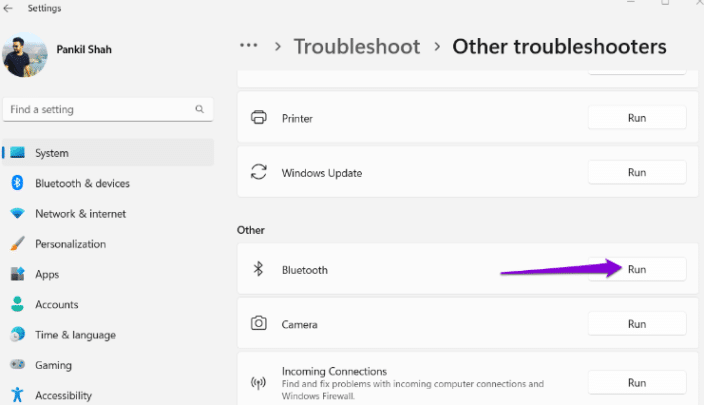
تحقق من إعدادات إدارة طاقة Bluetooth
من خلال ضبط إعدادات Bluetooth POWER MANAGEMENT على جهاز الكمبيوتر الخاص بك ، يمكنك تحديد كيف يمكن للنظام إدارة استخدام Bluetooth على جهاز الكمبيوتر الخاص بك ، وبالتالي يمكنك منع النظام من إلغاء تنشيط Bluetooth تلقائيًا لحفظ البيانات .. ببساطة توقف Bluetooth عن كونه مشكلة! عادة ما يكون من Windows لأنه يوفر الطاقة عن طريق إلغاء تنشيط Bluetooth .. وهذا كالتالي:
- اضغط على Windows + X ثم حدد إدارة الأجهزة
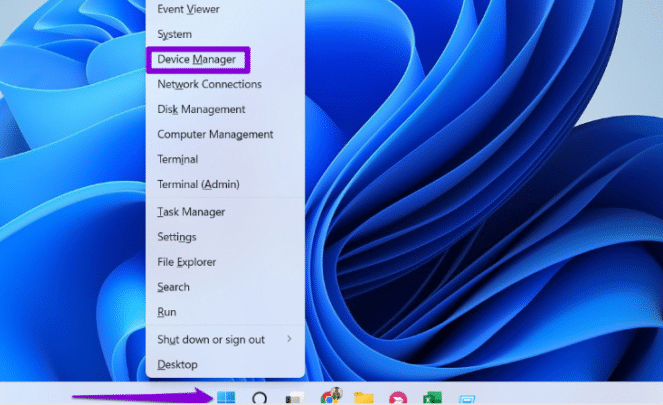
- ثم انقر نقرًا مزدوجًا فوق Bluetooth ، ثم انقر بزر الماوس الأيمن على Qualcomm atheros bluetooth لتحديد خصائص.
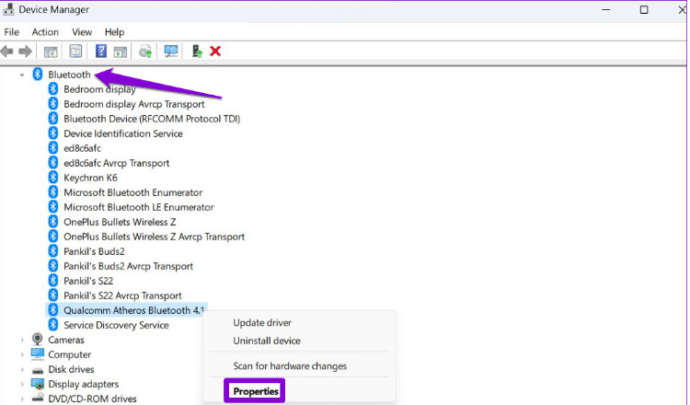
- ثم انتقل إلى قائمة إدارة الطاقة ، ثم قم بإلغاء تحديد السماح للكمبيوتر بإيقاف تشغيل هذا الجهاز لتوفير الطاقة عن طريق إزالة المؤشر .. ثم اضغط على موافق للإنهاء
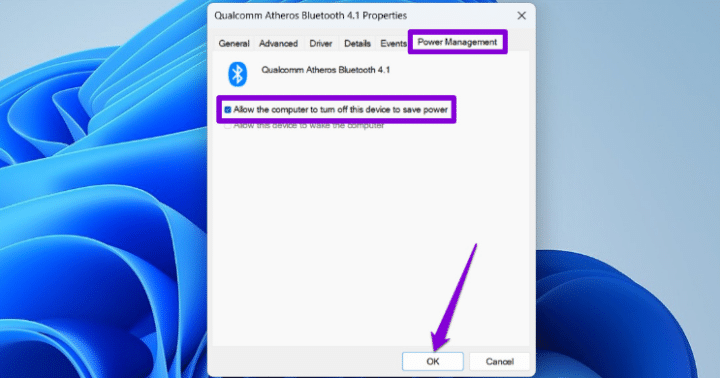
خدمة دعم البلوتوث
خدمة دعم BLUETOOTH هي ميزة أو خدمة متوفرة في Windows 11 تتحكم في Bluetooth على جهاز الكمبيوتر الخاص بك بشكل افتراضي ، وتعمل تلقائيًا عند تشغيل جهاز الكمبيوتر الخاص بك ، فماذا إذا واجهت بعض المشكلات مع هذه الخدمة ، مما يؤدي إلى مشكلة إيقاف تشغيل Bluetooth في نظام التشغيل Windows 11؟ اتبع هذه الخطوات:
- اضغط على Windows + R .. ثم اكتب services.msc في مربع البحث
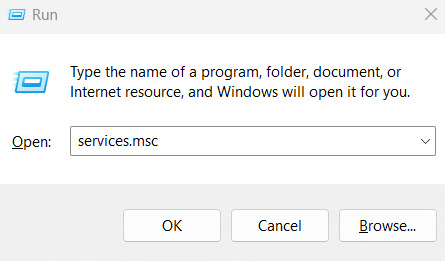
- ثم اضغط على خدمة دعم البلوتوث مرتين
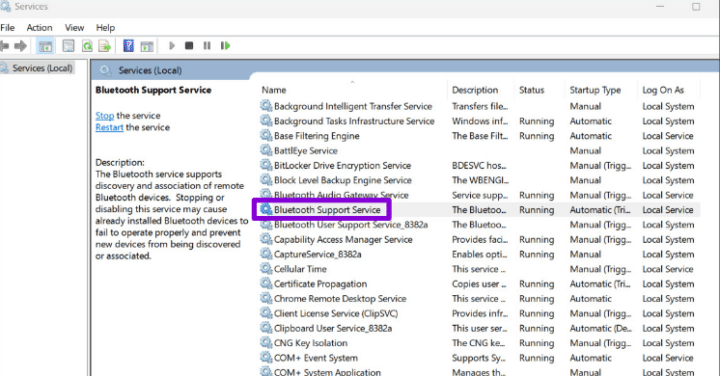
- وفي نوع بدء التشغيل .. اختر الخيار “تلقائي” ثم انقر فوق “تطبيق” .. ثم حسنًا
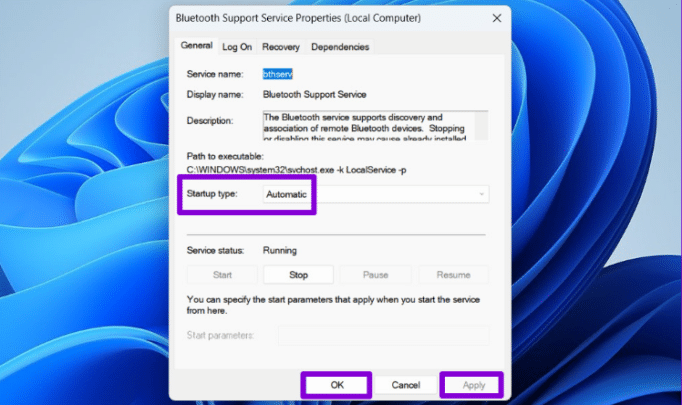
ثم أعد تشغيل النظام لمعرفة ما إذا كانت مشكلة توقف Bluetooth في نظام التشغيل Windows 11 قد تم حلها أم لا.
قم بتحديث برنامج تشغيل البلوتوث
التحديثات من أهم الإجراءات التي يجب الالتزام بها لجميع أنواع الأجهزة ، سواء كان هاتفًا أو كمبيوترًا ، وقد يكون برنامج تشغيل Bluetooth قد عفا عليه الزمن الإصدار الذي يستخدمه على جهاز الكمبيوتر الخاص بك ، وهذا يؤدي إلى مشكلة في تشغيله ، ولهذا يحتاج إلى التحديث ، تابع تعلم الطريقة:
- اضغط على زر Windows + s لفتح قائمة البحث .. ثم ابحث عن مدير الجهاز
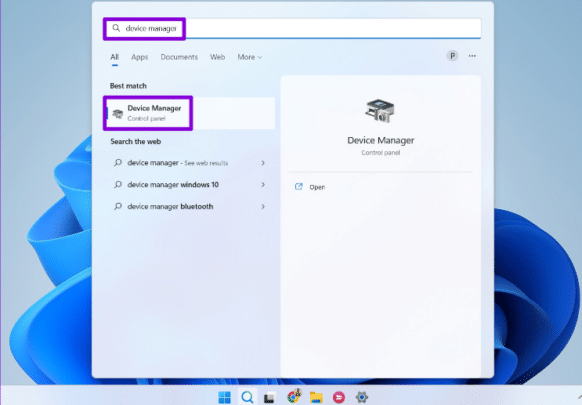
- انقر فوق Bluetooth مرتين على التوالي .. ثم انقر بزر الماوس الأيمن فوق Qualcumm atheros bluetooth ثم اختر التحديث الآن
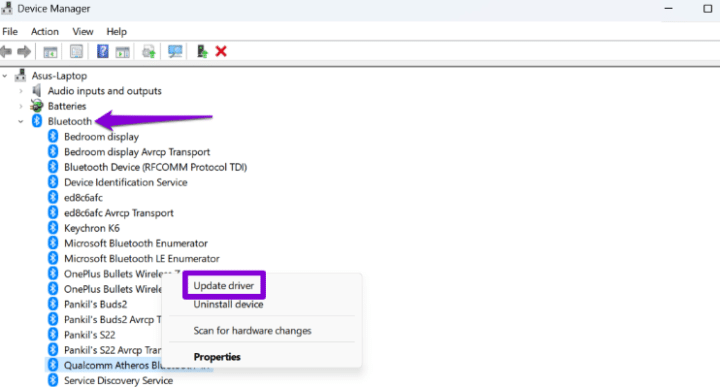
أعد تثبيت برنامج تشغيل البلوتوث
إذا كنت قد قمت بالفعل بتحديث برنامج تشغيل البلوتوث ولم ينجح هذا في أي شيء ، فقد تكون المشكلة في تلف ملفات برنامج تشغيل البلوتوث على جهاز الكمبيوتر الخاص بك ، مما يؤدي إلى ضرورة إعادة تثبيت برنامج تشغيل البلوتوث على جهاز الكمبيوتر الخاص بك لحل مشكلة ايقاف البلوتوث في ويندوز 11 وهذا كالتالي:
- اضغط على مفتاح Windows + R .. ثم اكتب في مربع البحث devmgmt.msc
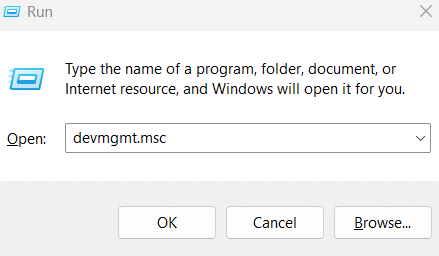
- انقر فوق Bluetooth مرتين على التوالي .. ثم انقر بزر الماوس الأيمن على Qualcomm atheros bluetooth واختر Uninstall driver
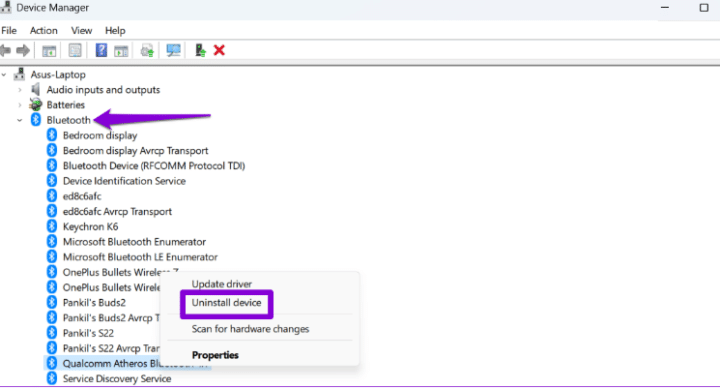
- ثم اضغط على إلغاء التثبيت للتأكيد
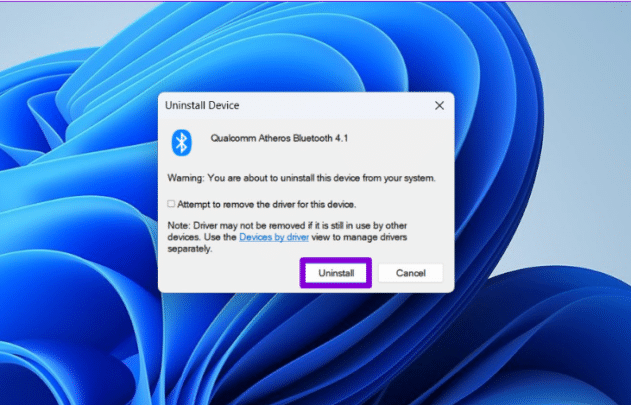
ثم أعد تشغيل Windows .. لمعرفة ما إذا كان قد تم حل مشكلة إيقاف Bluetooth في نظام التشغيل Windows 11 أم لا.
مصدر: من هنا
#حل #مشكلة #توقف #البلوتوث #في #نظام #التشغيل #Windows

