Safari هو متصفح الويب المفضل للعديد من مستخدمي iPhone ، حيث يعمل بسرعة وسلاسة ويتضمن العديد من الميزات. ومع ذلك ، قد يواجه البعض مشكلة شائعة ، وهي تعطيل خيار الاقتراحات في Safari ، والذي يتم من خلاله اقتراح بعض المواقع عند البحث. إذا حاولت تمكين اقتراحات Safari من الإعدادات على iPhone ، فستجدها باللون الرمادي ، إذا كانت تعمل. خلال الأسطر التالية ، سننظر في 7 طرق من شأنها حل مشكلة إيقاف خيار اقتراحات Safari على جهاز iPhone الخاص بك.
1- مسح بيانات الموقع
يؤدي استخدام متصفح Safari لفترات طويلة إلى تخزين العديد من ملفات تعريف الارتباط والمحفوظات وملفات ذاكرة التخزين المؤقت ، والتي تستهلك مساحة التخزين وبالتالي تتسبب في عمل Safari ببطء ويسبب أيضًا مشاكل في الأداء وقد تتعطل بعض الوظائف مثل اقتراحات Safari و هذا تحتاج للتخلص من بيانات الموقع على المتصفح على النحو التالي:
الخطوة 1: افتح تطبيق الإعدادات على جهاز iPhone الخاص بك واضغط على Safari
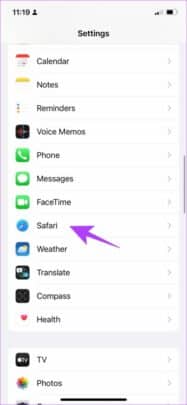
الخطوة 2: اضغط على خيار مسح السجل وبيانات الموقع
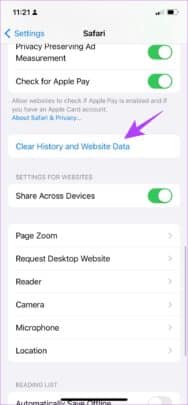
سيؤدي هذا إلى حذف جميع البيانات المحفوظة بواسطة Safari ، بما في ذلك ملفات تعريف الارتباط وبيانات موقع الويب وكلمات المرور المحفوظة.
2- إعادة تشغيل سفاري
إعادة التشغيل هي الحل السحري الذي غالبًا ما يحل أي مشكلة مع هاتفك الذكي ، وبالنسبة لمشكلة إيقاف اقتراحات Safari ، فإن إغلاق المتصفح يوقف جلستك بالكامل ويتخلص من أي أخطاء قد تظهر أثناء استخدام متصفح Apple ، وإليك كيفية ذلك إعادة تشغيل Safari:
الخطوة 1: افتح مبدل التطبيق (الغرض منه هو التبديل بين التطبيقات المستخدمة مؤخرًا)
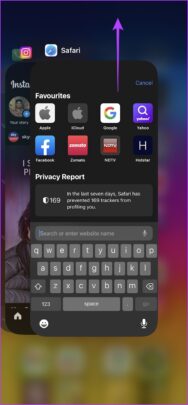
على iPhone مع زر الصفحة الرئيسية: انقر نقرًا مزدوجًا على زر الصفحة الرئيسية.
على جهاز iPhone ليس به زر الصفحة الرئيسية: اسحب لأعلى من أسفل الشاشة.
الخطوة 2: أغلق Safari من مبدل التطبيقات
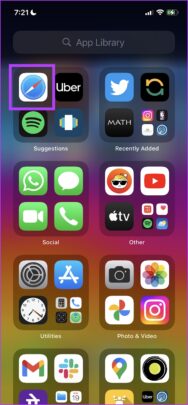
الخطوة 3: افتح Safari من مكتبة التطبيقات الخاصة بك
وبالتالي ، لقد نجحت في إعادة تشغيل متصفح Safari ، يمكنك الآن تجربة خيار اقتراحات Safari ، إذا ظلت المشكلة كما هي ، فجرب الحلول التالية.
3-تمكين اقتراحات Siri
قد تتساءل ما هي علاقة مساعد صوت Apple Siri بمشكلة تعطيل اقتراحات Safari. في الواقع ، قد تكون على حق ، لكن اقترح أحد الخبراء أن تمكين اقتراحات Siri من شأنه أن يحل بعض المشكلات في متصفح Apple ، ولهذا تحتاج إلى تشغيل هذه الميزة. فيما يلي الخطوات:
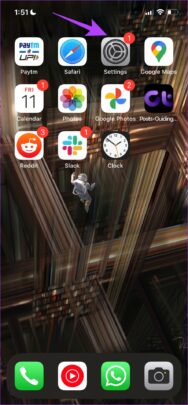
الخطوة 1: افتح الإعدادات على iPhone
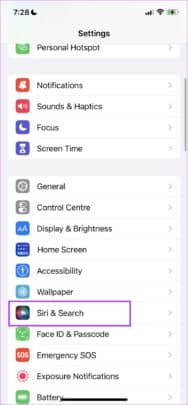
الخطوة 2: اضغط على Siri والبحث
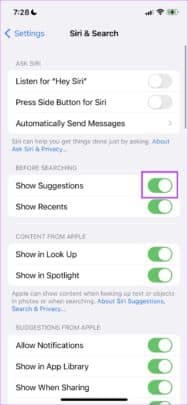
الخطوة 3: قم بتشغيل التبديل لعرض اقتراحات Siri
4-تعطيل قيود المحتوى في Safari
تسمح لك قيود المحتوى في متصفح Safari بحظر ميزات وتطبيقات ومواقع معينة على الجهاز ، وقد يؤدي ذلك إلى إيقاف تشغيل ميزة اقتراحات محرك البحث. إليك كيفية تعطيل قيود المحتوى على iPhone:
الخطوة 1: افتح تطبيق الإعدادات
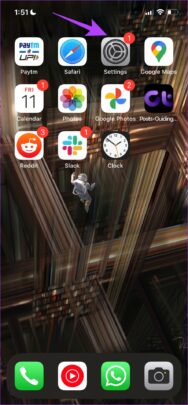
الخطوة 2: اضغط على Screen Time
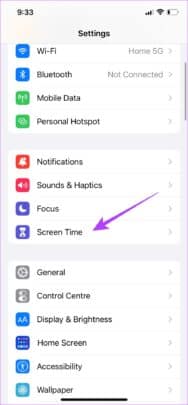
الخطوة 3: اضغط على قيود المحتوى
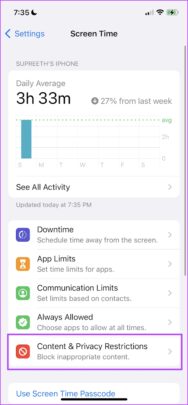
الخطوة 4: ثم قم بتعطيل قيود المحتوى والخصوصية
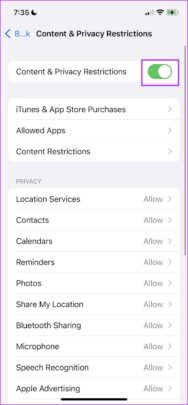
يمكنك الآن تشغيل المتصفح وتجربة اقتراحات Safari ، إذا لم ينجح ذلك أيضًا ، فأنت بحاجة إلى إعادة تشغيل جهاز iPhone الخاص بك.
5- أعد تشغيل iPhone
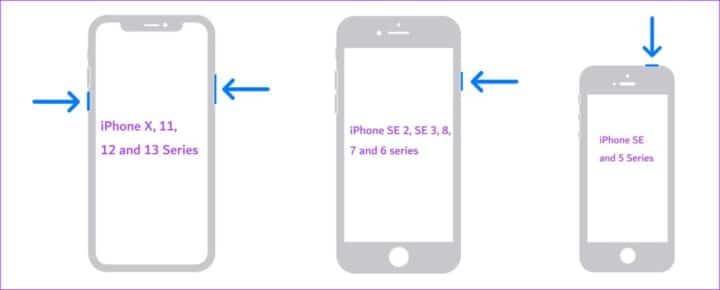
من أكثر الحلول فعالية لأي مشكلة هو إعادة تشغيل الجهاز ، لأن القيام بذلك يغلق كل شيء في نظام التشغيل وبالتالي يمكنك التخلص من أي خطأ يتسبب في توقف اقتراحات Safari عن العمل ، وإليك كيفية إعادة تشغيل جهاز iPhone الخاص بك :
الخطوة 1: تختلف عملية فتح قفل iPhone باختلاف الطراز
على iPhone X والإصدارات الأحدث: اضغط مع الاستمرار على زر خفض الصوت والزر الجانبي.
على iPhone 7 و 8 والجيل الثاني من iPhone SE: اضغط مع الاستمرار على الزر الجانبي.
على iPhone 5 والإصدارات الأقدم: اضغط مع الاستمرار على زر التشغيل في الأعلى.
الخطوة 2: اسحب شريط تمرير الطاقة لإيقاف تشغيل الجهاز
الخطوة 3: ثم قم بتشغيل iPhone بالضغط مع الاستمرار على زر التشغيل
6-تحديث الايفون
عندما تكون هناك مشكلة شائعة مثل عدم عمل اقتراحات متصفح Safari ، تقوم Apple بإصدار تحديث لنظام التشغيل من أجل حل هذه المشكلة وأي مشاكل أخرى على iPhone ، ولهذا تحتاج إلى تحديث جهاز iPhone الخاص بك وإليك كيفية القيام بذلك :
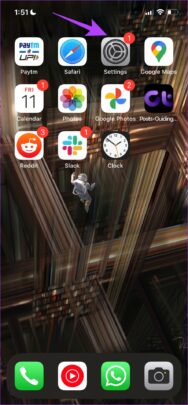
الخطوة 1: افتح الإعدادات ثم اضغط على عام
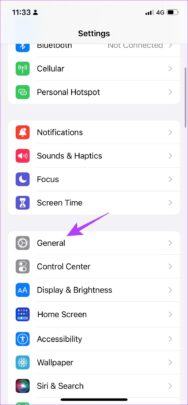
الخطوة 2: اضغط على تحديث البرنامج وحدد تنزيل وتثبيت
سيؤدي ذلك إلى تنزيل آخر تحديث لنظام iOS وتثبيته على جهاز iPhone الخاص بك. ومع ذلك ، إذا كان لديك بالفعل أحدث إصدار من نظام التشغيل ولا تزال مشكلة اقتراحات Safari موجودة ، فستحتاج إلى تجربة الحل الأخير.
7- إعادة ضبط جهاز iPhone
لقد وصلنا إلى الحل النهائي لمشكلة توقف اقتراحات Safari عن العمل ، ومحاولة استخدام إعادة ضبط المصنع لجهاز iPhone يعني أن الحلول السابقة لم تساعد في حل المشكلة ، وهنا يجب محاولة إعادة إعدادات iPhone إلى الإعدادات الافتراضية الإعدادات أو إعدادات المصنع ، وهذا سيؤدي إلى إزالة جميع الإعدادات مثل الشبكة والموقع والخصوصية وكل شيء سيعود شيء ما إلى حالته الأصلية والافتراضية ، ولكن دون حذف أي ملفات أو بيانات على الجهاز. إليك كيفية إعادة تعيين iPhone:
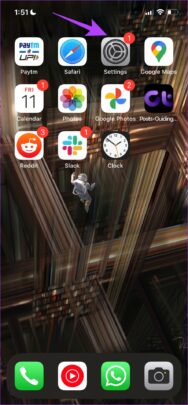
الخطوة 1: افتح تطبيق الإعدادات وحدد عام
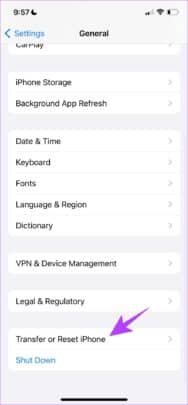
الخطوة 2: اختر نقل أو إعادة تعيين iPhone
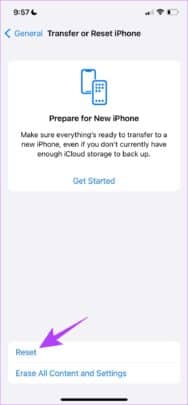
الخطوة 3: اضغط على إعادة تعيين
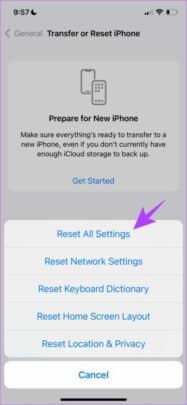
الخطوة 4: انقر فوق إعادة تعيين جميع الإعدادات لإعادة جميع الإعدادات على iPhone إلى حالتها الافتراضية.
لا تفوت: 5 ميزات في iOS 16 يجب إيقاف تشغيلها للحفاظ على عمر بطارية iPhone
لا تفوت: 5 طرق لتسريع اتصال البيانات الخلوية البطيئة على iPhone
أخيرًا ، كانت هذه هي الطرق السبعة لإصلاح توقف Safari عن تقديم اقتراحات ايفون ويجب أن تدرك أن فشل الاقتراحات في متصفح Safari يرجع إلى خطأ في المتصفح نفسه أو ربما في نظام تشغيل iPhone ، لذلك من المتوقع أن تساعد تلك الحلول التي ذكرناها أعلاه في التخلص من المشكلة واستعادة اقتراحات Safari لتعمل بشكل طبيعي مرة أخرى.
#طرق #لإصلاح #إيقاف #اقتراحات #Safari #على #iPhone

